选择[标准]进行安装
本部分说明在网络上自动搜索设备并安装驱动程序([标准])的步骤。
先决条件
确认满足以下条件。完成准备操作。
设备与所用计算机处于同一子网中。(对于 TCP/IP 网络环境)
设备上的设置(针对使用 WSD 的网络环境)
将[使用WSD]和[多路传送发现设置]设置为 ON。
为[PDL选择(即插即用)]选择“UFR II”、“PCL6”或“PS3”。
有关详情,请参阅设备手册。
设备必须与所用计算机处于同一子网中。
启动计算机时,以管理员身份登录。
[桌面]屏幕显示(使用 Windows 8/8.1/Server 2012/Server 2012 R2 时)
步骤
1.
启动安装程序。
如果使用的是从官网下载的安装程序
双击下载的文件进行解压。如果安装程序未在解压后自动启动,可双击[Setup.exe]。
如果使用提供的 CD-ROM
(1) 在计算机中设置 CD-ROM → 单击[安装]。
(2) 在[安装]屏幕中,确认驱动程序 → 单击[安装]。
如果未显示 CD-ROM 菜单,请单击“打开详细说明”。
在以下步骤中启动安装程序。
显示[点击选择要对 此光盘 执行的操作。]信息时:单击信息 → 单击[运行 MInst.exe]。
显示[自动播放]对话框时:单击[运行 MInst.exe]。
显示 Windows 资源管理器时:双击[MInst.exe]。
无显示时 (Windows10):从浏览器中双击 [此电脑] > [设备和驱动器] 中的图标。
无显示时(Windows 8/8.1/Server 2012/Server 2012 R2): 单击[桌面]屏幕上的资源管理器 → 双击“计算机”中的 CD 图标。
无显示时(Windows Vista/7/Server 2008/Server 2008 R2):双击[ ](开始)> [计算机] 中的 CD-ROM 图标。
](开始)> [计算机] 中的 CD-ROM 图标。
 ](开始)> [计算机] 中的 CD-ROM 图标。
](开始)> [计算机] 中的 CD-ROM 图标。如果上述[MInst.exe]不存在:
双击[Setup.exe]。
32 位版本:32BIT\Setup.exe
64 位版本:x64\Setup.exe
2.
阅读许可协议 → 单击[是]。
3.
选择[标准] → 单击[下一步]。
[重新激活处于休眠模式的打印机并搜索]:若要检测网络上处于休眠模式的设备时选择此项。
[显示自述文件]:单击此项以参阅 Readme 文件。
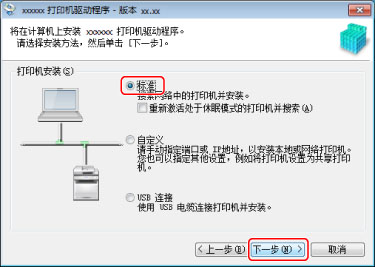
4.
选择所需的项目 → 单击[下一步]。
[继续安装打印机驱动程序]:已安装驱动程序时,如有必要,可选择此项。
[Canon Driver Information Assist Service]:想要使用设备信息检索功能时选择此项。
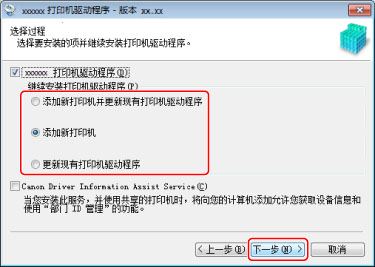
5.
选择要从[打印机列表]安装的设备。
如果设备未显示在[打印机列表]中,单击[再次搜索]。如果仍未找到设备,可选择[自定义]并安装。
[IPv4 设备]/[IPv6 设备]/[WSD 设备]选项卡:如果使用的是 Windows Vista/7/8/8.1/10/Server 2008/Server 2008 R2/Server 2012/Server 2012 R2,可通过单击该选项卡切换显示。
 注释
注释如果无法通过 WSD 端口找到连接的设备,则可能是操作系统或设备设置有问题。请参考以下步骤使设备能够显示在搜索结果中。
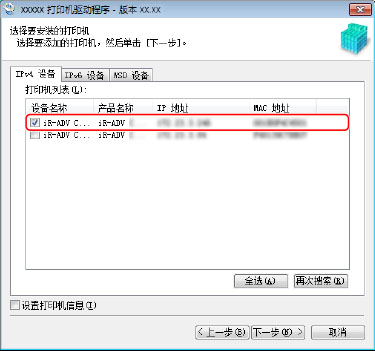
6.
如果要更改设备名称,或将其设置为默认设备,请选择[设置打印机信息]→ 单击[下一步]。
如果不想更改设备名称,或将其设置为默认设备,单击[下一步]继续执行第8.步。
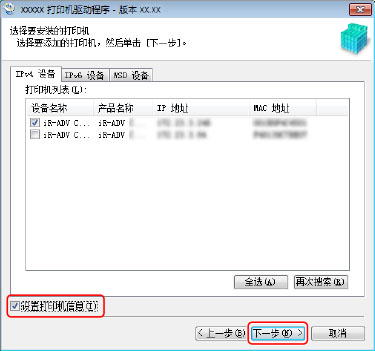
7.
如有必要,更改[打印机名] → 单击[下一步]。
[设置为默认值]:选择此项以按照正常使用设备的状况进行设置。
要在Windows 10中启用上述设置,请检查以下设置是否已在Windows中禁用。
[设置] > [设备] > [打印机和扫描仪] > [让Windows管理默认打印机]
[作为共享打印机使用]:如想对设备配置共享设置,选择此项。
如果设备通过WSD端口进行连接,则无法选择[打印机名]。
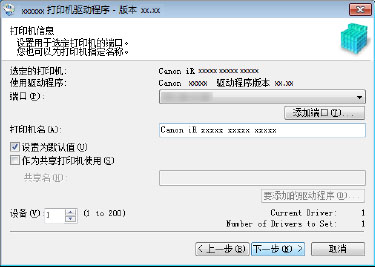
检查[要安装驱动程序的打印机列表] → 单击[开始]。
按照屏幕上的说明执行安装。
9.
单击[重新启动](或[退出])。
安装的设备显示在 Windows 控制面板的[设备和打印机]、[打印机和传真]或[打印机]中。
Windows 10 中,安装的设备显示在 [设置] > [设备] > [打印机和扫描仪] > [打印机]中。