选择[自定义]进行安装
本部分说明手动指定网络连接或本地连接用端口并安装驱动程序的步骤。除了现有的端口,还可以添加标准 TCP/IP 端口或网络打印机端口。
先决条件
确认满足以下条件。完成准备操作。
确认要指定的端口
指定标准 TCP/IP 端口或网络打印机端口。可指定已注册的端口。可选择临时端口([LPT1]等)并在安装完成后对其进行设置。
确认设备的名称和 IP 地址(如添加标准 TCP/IP 端口)。
添加标准 TCP/IP 端口并安装时,必须输入设备名称和 IP 地址。对于设备名称,可使用设备在网络上的名称。如果不知道设备名称或 IP 地址,请与网络管理员联系。
确认对每个端口指定的队列(如果目标设备显示如下)。
如果目标设备安装了可选的外部打印服务器单元,在选择端口后,必须指定队列。单击“打开详细说明”,确认所选端口相应的队列。
指定端口相应的队列。
对于 LPR:
对于 Windows TCP/IP,在[队列名称]栏中输入 Print、Hold 以及 Direct 队列名称。
对于 RAW:
要指定的队列由端口号决定。
9100: Print、Hold 或 Direct
9101: Direct 队列
9102: Print 队列
9103: Hold 队列
对于 SMB:
从网络树选择设备时,会显示 3 个队列。从显示的队列中选择 1 个。
启动计算机时,以管理员身份登录。
[桌面]屏幕显示(使用 Windows 8/8.1/Server 2012/Server 2012 R2 时)
步骤
1.
启动安装程序。
如果使用的是从官网下载的安装程序
双击下载的文件进行解压。如果安装程序未在解压后自动启动,可双击[Setup.exe]。
如果使用提供的 CD-ROM
(1) 在计算机中设置 CD-ROM → 单击[安装]。
(2) 在[安装]屏幕中,确认驱动程序 → 单击[安装]。
如果未显示 CD-ROM 菜单,请单击“打开详细说明”。
在以下步骤中启动安装程序。
显示[点击选择要对 此光盘 执行的操作。]信息时:单击信息 → 单击[运行 MInst.exe]。
显示[自动播放]对话框时:单击[运行 MInst.exe]。
显示 Windows 资源管理器时:双击[MInst.exe]。
无显示时 (Windows10):从浏览器中双击 [此电脑] > [设备和驱动器] 中的图标。
无显示时(Windows 8/8.1/Server 2012/Server 2012 R2): 单击[桌面]屏幕上的资源管理器 → 双击“计算机”中的 CD 图标。
无显示时(Windows Vista/7/Server 2008/Server 2008 R2):双击[ ](开始) > [计算机] 中的 CD-ROM 图标。
](开始) > [计算机] 中的 CD-ROM 图标。
 ](开始) > [计算机] 中的 CD-ROM 图标。
](开始) > [计算机] 中的 CD-ROM 图标。如果上述[MInst.exe]不存在:
双击[Setup.exe]。
32 位版本:32BIT\Setup.exe
64 位版本:x64\Setup.exe
2.
阅读许可协议 → 单击[是]。
3.
选择[自定义] → 单击[下一步]。
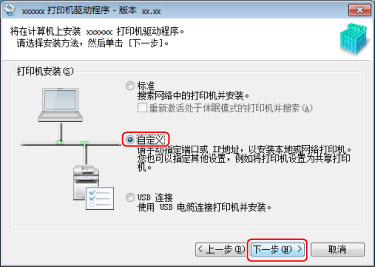
4.
选择所需的项目 → 单击[下一步]。
[继续安装打印机驱动程序]:已安装驱动程序时,如有必要,可选择此项。
[Canon Driver Information Assist Service]:想要使用设备信息检索功能时选择此项。
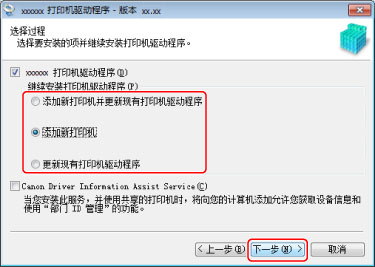
5.
选择要从[打印机列表]安装的设备 → 单击[下一步]。
6.
设置端口。
选择多个设备时,会对每个设备显示以下屏幕,可选择不同端口。
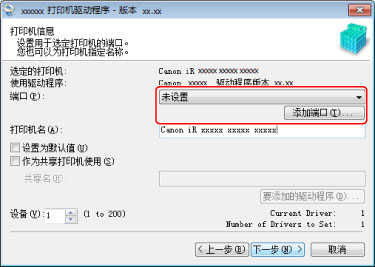
7.
单击[添加端口] → 从 [要添加的端口]选择端口类型([Standard TCP/IP Port]或[网络]) → 单击[确定]。
添加网络打印机端口时:
选择要使用的网络打印机 → 单击[确定] → 继续执行第 8. 步。
添加标准 TCP/IP 端口时:
根据向导的指示输入设备名称或 IP 地址。
[端口名]会自动输入。如果需要,可更改端口名称。
 注释
注释如果显示[需要额外端口信息]或[需要额外端口信息]屏幕,请按照以下步骤之一操作。
返回到向导的上一屏幕 → 在[主机名或IP地址]中重新输入信息 → 单击[下一步]。
对[设备类型]选择[标准] → 选择[Canon Network Printing Device with P9100] → 单击[下一步]。
根据使用设备的不同,在 [需要额外端口信息] 或 [需要额外端口信息] 屏幕 > [设备类型] > [标准]中的可选设备类型可能不同。
根据使用设备的不同,在 [需要额外端口信息] 或 [需要额外端口信息] 屏幕 > [设备类型] > [标准]中的可选设备类型可能不同。
如有必要,选择[打印机名] → 单击[下一步]。
[设置为默认值]:选择此项以按照正常使用设备的状况进行设置。
要在Windows 10中启用上述设置,请检查以下设置是否已在Windows中禁用。
[设置] > [设备] > [打印机和扫描仪] > [让Windows管理默认打印机]
[作为共享打印机使用]:如想对设备配置共享设置,选择此项。
如果添加或选择了网络打印机端口,则无法设置[打印机名]和[作为共享打印机使用]。
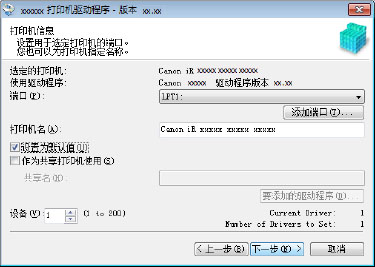
9.
检查[要安装驱动程序的打印机列表] → 单击[开始]。
按照屏幕上的说明执行安装。
10.
单击[重新启动](或[退出])。
安装的设备显示在 Windows 控制面板的[设备和打印机]、[打印机和传真]或[打印机]中。
Windows 10 中,安装的设备显示在 [设置] > [设备] > [打印机和扫描仪] > [打印机]中。