Auswahl von [Standard] für die Installation
Hier wird das Verfahren zur automatischen Suche eines Geräts an einem Netzwerk und die Installation eines Treibers beschrieben ([Standard]).
Bedingungen
Stellen Sie sicher, dass die folgenden Bedingungen erfüllt sind. Führen Sie die vorbereitenden Schritte durch.
Das Gerät befindet sich im gleichen Subnetz wie der Computer, den Sie verwenden (für TCP/IP-Netzwerkumgebungen)
Geräteeinstellungen (für Netzwerkumgebungen mit WSD)
Stellen Sie [WSD verwenden] und [Einstellungen Multicast Discovery] auf ein.
„UFR II“, „PCL6“ oder „PS3“ ist ausgewählt für [Auswahl PDL (Plug and Play)].
Weitere Einzelheiten finden Sie im Handbuch des Geräts.
Das Gerät muss demselben Subnetz angehören wie der verwendete Computer.
Melden Sie sich beim Start des Computers als Mitglied der Administratoren an.
Der [Desktop] wird angezeigt (bei Verwendung von Windows 8/8.1/Server 2012/Server 2012 R2)
Vorgangsweise
1.
Starten Sie das Installationsprogramm.
Falls Sie ein von der Website heruntergeladenes Installationsprogramm verwenden
Doppelklicken Sie auf die heruntergeladene Datei, um sie zu dekomprimieren. Falls das Installationsprogramm nach dem Entpacken nicht automatisch startet, doppelklicken Sie auf [Setup.exe].
Falls Sie die mitgelieferte CD-ROM verwenden
(1) Legen Sie die CD-ROM in den Computer ein. → Klicken Sie auf [Installation].
(2) Im Bildschirm [Installation] den Treiber bestätigen → Klicken Sie auf [Installation].
Wenn das CD-ROM-Menü nicht angezeigt wird, klicken Sie auf "Details öffnen".
Starten Sie im folgenden Verfahren das Installationsprogramm.
Wenn die Meldung [Tippen Sie hier, um eine Aktion für diesen Datenträger auszuwählen.] angezeigt wird: Klicken Sie auf die Meldung → Klicken Sie auf [MInst.exe ausführen].
Wenn das Dialogfeld [AutoPlay] angezeigt wird: Klicken Sie auf [MInst.exe ausführen].
Wenn der Windows Explorer angezeigt wird: Doppelklicken Sie auf [MInst.exe].
Wenn nichts angezeigt wird (Windows 10): Doppelklicken Sie im Explorer auf das CD-Symbol in [Benutzer-PC] > [Geräte und Laufwerke].
Wenn nichts angezeigt wird (Windows 8/8.1/Server 2012/Server 2012 R2): Klicken Sie auf den Explorer im [Desktop]-Bildschirm → Doppelklicken Sie auf das CD-Symbol in [Computer].
Wenn nichts angezeigt wird (Windows Vista/7/Server 2008/Server 2008 R2): Doppelklicken Sie auf das Symbol CD-ROM in [ ] (Start) > [Computer].
] (Start) > [Computer].
 ] (Start) > [Computer].
] (Start) > [Computer].Falls die obige Datei [MInst.exe] nicht vorhanden ist:
Doppelklicken Sie auf [Setup.exe].
32-Bit-Version: 32BIT\Setup.exe
64-Bit-Version: x64\Setup.exe
2.
Lesen Sie die Lizenzvereinbarung durch → Klicken Sie auf [Ja].
3.
Wählen Sie [Standard] aus → Klicken Sie auf [Weiter].
[Drucker im Schlafmodus erneut aktivieren und suchen]: Wählen Sie dieses aus, wenn Sie Geräte im Netzwerk erkennen möchten, die sich im Schlafmodus befinden.
[Liesmich-Datei anzeigen]: Klicken Sie hier, um auf die Readme-Datei zu verweisen.
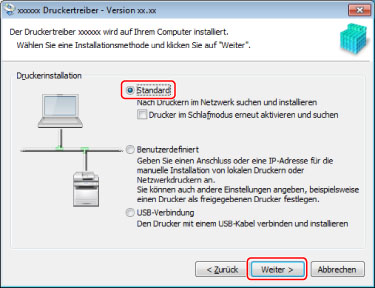
4.
Wählen Sie die erforderlichen Angaben aus → Klicken Sie auf [Weiter].
[Vorgang zum Installieren des Druckertreibers]: Wählen Sie bei Bedarf dies aus, wenn bereits ein Treiber installiert ist.
[Canon Driver Information Assist Service]: Wählen Sie dies aus, wenn Sie die Funktion zum Abruf der Geräteinformationen verwenden möchten.
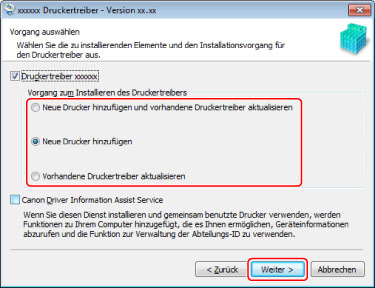
5.
Wählen Sie das zu installierende Gerät aus der [Druckerliste] aus.
Wenn das Gerät nicht in [Druckerliste] angezeigt wird, klicken Sie auf [Erneut suchen]. Wenn das Gerät noch immer nicht gefunden wird, wählen Sie [Benutzerdefiniert] aus und führen Sie die Installation durch.
[IPv4-Geräte]/[IPv6-Geräte]/[WSD-Geräte]-Registerkarte: Wenn Sie Windows Vista/7/8/8.1/10/Server 2008/Server 2008 R2/Server 2012/Server 2012 R2 verwenden, können Sie durch Klicken auf die Registerkarten Anzeigen umschalten.
 HINWEIS
HINWEISWenn Sie kein durch einen WSD-Port verbundenes Gerät finden, liegt möglicherweise ein Problem mit dem Betriebssystem oder den Geräteeinstellungen vor. Im Folgenden erfahren Sie, wie Sie das Gerät aktivieren, damit es in den Suchergebnissen angezeigt wird.
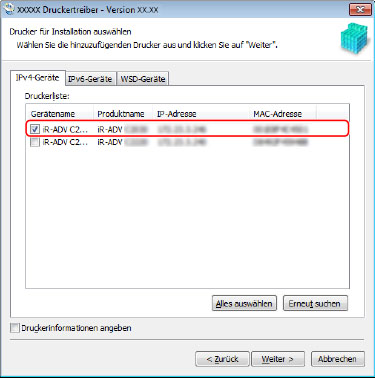
6.
Wenn Sie den Gerätenamen ändern oder das Gerät als Standard festlegen möchten, wählen Sie [Druckerinformationen angeben] → Klicken Sie auf [Weiter].
Wenn Sie den Namen des Gerätes nicht ändern oder als Standardgerät einstellen möchten, klicken Sie auf [Weiter] und machen mit Schritt 8. weiter.
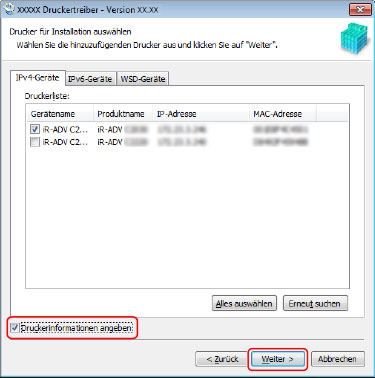
7.
Ändern Sie bei Bedarf [Druckername] → Klicken Sie auf [Weiter].
[Als Standard einstellen]: Wählen Sie dies aus, um das Gerät als das Gerät einzustellen, das normalerweise verwendet wird.
Um die obige Einstellung in Windows 10 zu aktivieren, prüfen Sie, ob die folgende Einstellung in Windows deaktiviert ist.
[Einstellungen] > [Geräte] > [Drucker & Scanner] > [Standarddrucker von Windows verwalten lassen]
[Drucker gemeinsam benutzen]: Wählen Sie dies aus, wenn Sie Freigabeeinstellungen für dieses Gerät vornehmen möchten.
Sie können [Druckername] nicht auswählen, wenn das Gerät über einen WSD-Port angeschlossen ist.
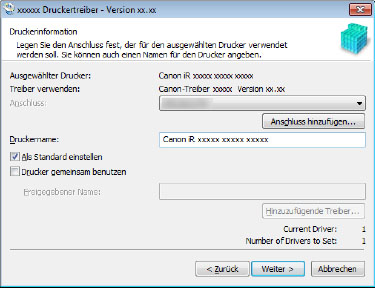
Überprüfen Sie die [Druckerliste für Treiberinstallation] → Klicken Sie auf [Starten].
Fahren Sie entsprechend den Anweisungen auf dem Bildschirm mit der Installation fort.
9.
Klicken Sie auf [Neu starten] (oder [Beenden]).
Das installierte Gerät wird in [Geräte und Drucker], [Drucker und Faxgeräte] oder [Drucker] in der Windows-Systemsteuerung angezeigt.
In Windows 10 wird das installierte Gerät angezeigt in [Einstellungen] > [Geräte] > [Drucker & Scanner] > [Drucker].