Auswahl von [Benutzerdefiniert] für die Installation
Hier wird das Verfahren zur manuellen Festlegung des Ports erklärt, der für eine Netzwerkverbindung oder lokale Verbindung und zur Installation des Treibers verwendet wird. Sie können wie bei vorhandenen Ports einen Standard-TCP/IP-Port oder einen Port für einen Netzwerkdrucker hinzufügen.
Bedingungen
Stellen Sie sicher, dass die folgenden Bedingungen erfüllt sind. Führen Sie die vorbereitenden Schritte durch.
Bestätigen Sie den festzulegenden Port
Legen Sie einen Standard-TCP/IP-Port oder einen Port für einen Netzwerkdrucker fest. Sie können einen bereits registrierten Port festlegen. Sie können einen temporären Port auswählen ([LPT1] usw.) und einstellen, nachdem die Installation abgeschlossen ist.
Bestätigen Sie den Namen und die IP-Adresse des Gerätes (falls ein Standard-TCP/IP-Port hinzugefügt wird).
Sie müssen den Gerätenamen und die IP-Adresse für das Hinzufügen eines Standard-TCP/IP-Ports und zur Installation eingeben. Verwenden Sie als Namen des Gerätes den Namen, mit dem das Gerät im Netzwerk bekannt ist. Wenn Ihnen der Gerätename oder die IP-Adresse nicht bekannt ist, fragen Sie Ihren Netzwerkadministrator.
Bestätigen Sie die Warteschlange, die für jeden Port festgelegt ist (wenn das Zielgerät nachfolgend dargestellt wird).
Wenn ein optionaler externer Druckserver mit dem Zielgerät verbunden ist, müssen Sie nach der Auswahl des Ports die Warteschlange festlegen. Klicken Sie auf „Details öffnen“ und bestätigen Sie die entsprechende Warteschlange für den ausgewählten Port.
Legen Sie die entsprechende Warteschlange für den Port fest.
Für LPR:
Geben Sie für TCP/IP unter Windows Print, Hold und den Warteschlangennamen Direct in die Spalte [Warteschlangenname] ein.
Für RAW:
Die festzulegende Warteschlange wird durch die Portnummer bestimmt.
9100: Print, Hold oder Direct
9101: Direct Warteschlange
9102: Print Warteschlange
9103: Hold Warteschlange
Für SMB:
Wenn Sie das Gerät aus der Netzwerkstruktur auswählen, werden drei Warteschlangen angezeigt. Wählen Sie eine der angezeigten Warteschlangen aus.
Melden Sie sich beim Start des Computers als Mitglied der Administratoren an.
Der [Desktop] wird angezeigt (bei Verwendung von Windows 8/8.1/Server 2012/Server 2012 R2)
Vorgangsweise
1.
Starten Sie das Installationsprogramm.
Falls Sie ein von der Website heruntergeladenes Installationsprogramm verwenden
Doppelklicken Sie auf die heruntergeladene Datei, um sie zu dekomprimieren. Falls das Installationsprogramm nach dem Entpacken nicht automatisch startet, doppelklicken Sie auf [Setup.exe].
Falls Sie die mitgelieferte CD-ROM verwenden
(1) Legen Sie die CD-ROM in den Computer ein. → Klicken Sie auf [Installation].
(2) Im Bildschirm [Installation] den Treiber bestätigen → Klicken Sie auf [Installation].
Wenn das CD-ROM-Menü nicht angezeigt wird, klicken Sie auf "Details öffnen".
Starten Sie im folgenden Verfahren das Installationsprogramm.
Wenn die Meldung [Tippen Sie hier, um eine Aktion für diesen Datenträger auszuwählen.] angezeigt wird: Klicken Sie auf die Meldung → Klicken Sie auf [MInst.exe ausführen].
Wenn das Dialogfeld [AutoPlay] angezeigt wird: Klicken Sie auf [MInst.exe ausführen].
Wenn der Windows Explorer angezeigt wird: Doppelklicken Sie auf [MInst.exe].
Wenn nichts angezeigt wird (Windows 10): Doppelklicken Sie im Explorer auf das CD-Symbol in [Benutzer-PC] > [Geräte und Laufwerke].
Wenn nichts angezeigt wird (Windows 8/8.1/Server 2012/Server 2012 R2): Klicken Sie auf den Explorer im [Desktop]-Bildschirm → Doppelklicken Sie auf das CD-Symbol in [Computer].
Wenn nichts angezeigt wird (Windows Vista/7/Server 2008/Server 2008 R2): Doppelklicken Sie auf das Symbol CD-ROM in [ ] (Start) > [Computer].
] (Start) > [Computer].
 ] (Start) > [Computer].
] (Start) > [Computer].Falls die obige Datei [MInst.exe] nicht vorhanden ist:
Doppelklicken Sie auf [Setup.exe].
32-Bit-Version: 32BIT\Setup.exe
64-Bit-Version: x64\Setup.exe
2.
Lesen Sie die Lizenzvereinbarung durch → Klicken Sie auf [Ja].
3.
Wählen Sie [Benutzerdefiniert] aus → Klicken Sie auf [Weiter].
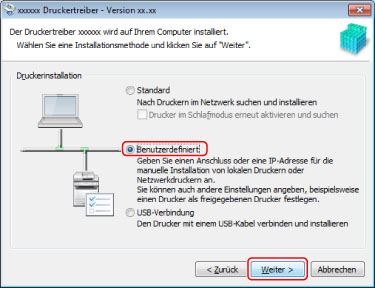
4.
Wählen Sie die erforderlichen Angaben aus → Klicken Sie auf [Weiter].
[Vorgang zum Installieren des Druckertreibers]: Wählen Sie bei Bedarf dies aus, wenn bereits ein Treiber installiert ist.
[Canon Driver Information Assist Service]: Wählen Sie dies aus, wenn Sie die Funktion zum Abruf der Geräteinformationen verwenden möchten.
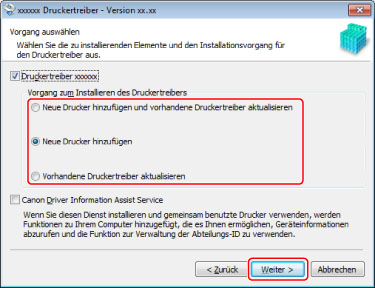
5.
Wählen Sie das zu installierende Gerät von der [Druckerliste] aus → Klicken Sie auf [Weiter].
6.
Legen Sie den Anschluss fest.
Wenn Sie mehrere Geräte auswählen, wird für jedes Gerät der folgende Bildschirm angezeigt, aus dem verschiedene Ports ausgewählt werden können.
Wenn Sie einen vorhandenen Port verwenden, wählen Sie den Port über [Anschluss] aus → Gehen Sie zu Schritt 8. Wenn Sie den Port nach der Installation festlegen möchten, wählen Sie einen vorläufigen Port ([LPT1] usw.) aus → Gehen Sie zu Schritt 8.
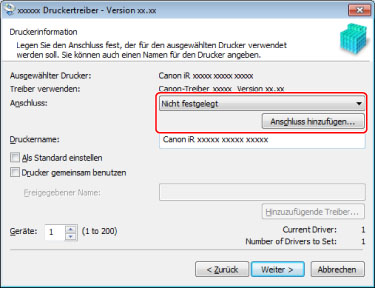
7.
Klicken Sie auf [Anschluss hinzufügen] → Wählen Sie den Port-Typ aus ([Standard TCP/IP Port] oder [Netzwerk]) in [Hinzuzufügender Anschluss] → Auf [OK] klicken.
Falls ein Netzwerkdrucker-Port hinzugefügt wird:
Wählen Sie den zu verwendenden Netzwerkdrucker aus → Klicken Sie auf [OK] → Fahren Sie mit Schritt 8. fort.
Wenn ein Standard-TCP/IP-Port hinzugefügt wird:
Geben Sie den Gerätenamen oder die IP-Adresse gemäß den Anweisungen des Assistenten ein.
[Anschlussname] wird automatisch eingegeben. Ändern Sie bei Bedarf den Namen des Ports.
 HINWEIS
HINWEISWenn der [Zusätzliche Anschlussinformationen erforderlich] oder [Zusätzliche Anschlussinformationen erforderlich] Bildschirm angezeigt wird, führen Sie eines der folgenden Verfahren durch.
Gehen Sie zurück zum Assistent des vorherigen Bildschirms → Geben Sie die Informationen erneut in [Hostname oder IP-Adresse] ein → Klicken Sie auf [Weiter].
Wählen Sie [Standard] für den [Gerätetyp] aus → Wählen Sie [Canon Network Printing Device with P9100] aus → Klicken Sie auf [Weiter].
Je nach verwendetem Gerät kann der Typ des Gerätes, den Sie im Bildschirm [Zusätzliche Anschlussinformationen erforderlich] oder [Zusätzliche Anschlussinformationen erforderlich] auswählen können > [Gerätetyp] > [Standard] unterschiedlich sein.
Je nach verwendetem Gerät kann der Typ des Gerätes, den Sie im Bildschirm [Zusätzliche Anschlussinformationen erforderlich] oder [Zusätzliche Anschlussinformationen erforderlich] auswählen können > [Gerätetyp] > [Standard] unterschiedlich sein.
Wählen Sie bei Bedarf [Druckername] aus → Klicken Sie auf [Weiter].
[Als Standard einstellen]: Wählen Sie dies aus, um das Gerät als das Gerät einzustellen, das normalerweise verwendet wird.
Um die obige Einstellung in Windows 10 zu aktivieren, prüfen Sie, ob die folgende Einstellung in Windows deaktiviert ist.
[Einstellungen] > [Geräte] > [Drucker & Scanner] > [Standarddrucker von Windows verwalten lassen]
[Drucker gemeinsam benutzen]: Wählen Sie dies aus, wenn Sie Freigabeeinstellungen für dieses Gerät vornehmen möchten.
Wenn Sie einen Port für einen Netzwerkdrucker hinzugefügt oder ausgewählt haben, können Sie [Druckername] und [Drucker gemeinsam benutzen] nicht einstellen.
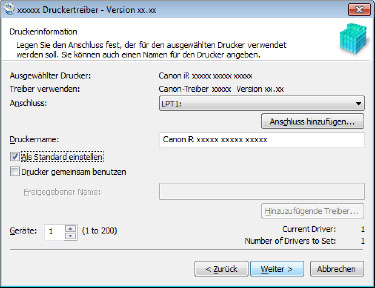
9.
Überprüfen Sie die [Druckerliste für Treiberinstallation] → Klicken Sie auf [Starten].
Fahren Sie entsprechend den Anweisungen auf dem Bildschirm mit der Installation fort.
10.
Klicken Sie auf [Neu starten] (oder [Beenden]).
Das installierte Gerät wird in [Geräte und Drucker], [Drucker und Faxgeräte] oder [Drucker] in der Windows-Systemsteuerung angezeigt.
In Windows 10 wird das installierte Gerät angezeigt in [Einstellungen] > [Geräte] > [Drucker & Scanner] > [Drucker].