Scaninstellingen configureren in de eenvoudige modus
Eenvoudige modus is een verzameling van basisscaninstellingen in ScanGear MF die zijn ontworpen voor een gemakkelijke bediening. Dit betekent dat Eenvoudige modus een gecomprimeerde versie is van ScanGear MF. Configureer instellingen in de volgorde die is opgegeven van  tot en met
tot en met  op het scherm en klik op [Scannen]. Hierdoor kunt u de basisinstellingen configureren en het scannen starten.
op het scherm en klik op [Scannen]. Hierdoor kunt u de basisinstellingen configureren en het scannen starten.
 tot en met
tot en met  op het scherm en klik op [Scannen]. Hierdoor kunt u de basisinstellingen configureren en het scannen starten.
op het scherm en klik op [Scannen]. Hierdoor kunt u de basisinstellingen configureren en het scannen starten.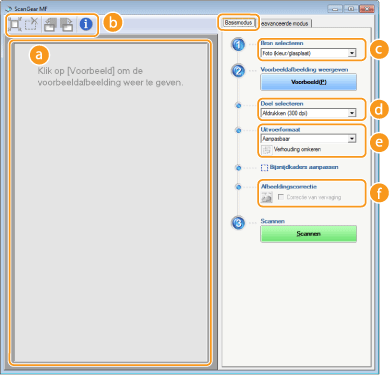
 Voorbeeldgebied
Voorbeeldgebied
U kunt een voorbeeld weergeven van het document dat op de glasplaat is geplaatst. Als u op [Voorbeeld] klikt, wordt een voorbeeldafbeelding weergegeven in dit gebied en wordt het bijsnijdkader weergegeven met een stippellijn.
 Werkbalk
Werkbalk
Bewerk de afbeelding in het voorbeeldgebied.
 (Automatisch bijsnijden)
(Automatisch bijsnijden)Het bijsnijdkader dat past voor de gescande afbeelding wordt automatisch ingesteld. Telkens als u op het pictogram klikt, wordt het bijsnijdkader verkleind. U kunt het kader verplaatsen of de grootte ervan wijzigen met uw muis.

Meerdere scangebieden handmatig instellen
U kunt bijsnijdkaders handmatig toevoegen. U kunt ook bijsnijdkaders in het document opgeven, zodat elk van deze kaders als een afzonderlijke afbeelding kan worden gescand. Sleep de bijsnijdkaders om de gebieden op te geven die u wilt scannen. U kunt maximaal tien gebieden opgeven. Klik op [Scannen] om de gebieden in de bijsnijdkaders als afzonderlijke afbeeldingen te scannen.
 (Bijsnijdkader wissen)
(Bijsnijdkader wissen)Wist het geselecteerde bijsnijdkader.
 (Naar links draaien)/
(Naar links draaien)/ (Naar rechts draaien)
(Naar rechts draaien)Hiermee draait u het voorbeeld 90 graden naar links of naar rechts.
 (Informatie)
(Informatie)Hiermee geeft u de huidige instellingen van de gescande afbeelding weer, zoals de kleurenmodus en de grootte van het scangebied.
 [Bron selecteren]
[Bron selecteren]
Selecteer het type afbeelding om documenten te scannen. De beschikbare items zijn afhankelijk van de locatie van het document.
Als u het document op de glasplaat hebt geplaatst
|
[Foto (kleur/glasplaat)]
|
De foto wordt gescand als een kleurenafbeelding.
|
|
[Tijdschrift (kleur/glasplaat)]
|
Afdrukmateriaal, zoals een tijdschrift, wordt gescand als een kleurenafbeelding. De kleuroneffenheden en het moiré-effect die kenmerkend zijn voor het scannen van afgedrukte afbeeldingen worden hierbij verminderd.
|
|
[Krant (zwart-wit/glasplaat)]
|
Het tekstdocument of de lijntekening wordt gescand als een zwart-wit afbeelding (alleen in zwart en wit, dus zonder tussenliggende grijstinten).
|
|
[Doc. (grijswrden/glasplaat)]
|
Het tekstdocument of de foto wordt gescand als een afbeelding met grijswaarden (in zwart en wit, met tussenliggende grijstinten, vergelijkbaar met een zwart-witfoto).
|
Als u het document in de documentinvoer hebt geplaatst
|
[Doc. (kleur/invoerlade)]
|
Het document wordt gescand als een kleurenafbeelding.
|
|
[Doc. (grijswrden/invoerlade)]
|
Het document wordt gescand als een afbeelding met grijswaarden.
|
 [Doel selecteren]
[Doel selecteren]
Selecteer een instelling op basis van het beoogde gebruik van de gescande afbeelding.
|
[Afdrukken (300 dpi)]
|
Selecteer deze optie als u de gescande afbeelding afdrukt.
|
|
[Afbeeldingsweergave (150 dpi)]
|
Selecteer deze optie als u de gescande afbeelding wilt weergeven op een computer.
|
|
[OCR (300 dpi)]
|
Selecteer deze optie als u de gescande afbeelding gaat gebruiken met OCR-software (Optical Character Recognition).
|
 [Uitvoerformaat]
[Uitvoerformaat]
Selecteer het formaat van de gescande afbeelding als deze wordt afgedrukt of wordt weergegeven op een computer. Als u bijvoorbeeld een afbeelding wilt uitvoeren die geschikt is voor het afdrukken op A4-papier, selecteert u [A4], en [Afdrukken (300 dpi)] voor [Doel selecteren] ( ).
).
 ).
).Klik op  om te schakelen tussen de liggende of staande afdrukstand. Deze knop is niet beschikbaar wanneer [Aanpasbaar] is geselecteerd.
om te schakelen tussen de liggende of staande afdrukstand. Deze knop is niet beschikbaar wanneer [Aanpasbaar] is geselecteerd.
 om te schakelen tussen de liggende of staande afdrukstand. Deze knop is niet beschikbaar wanneer [Aanpasbaar] is geselecteerd.
om te schakelen tussen de liggende of staande afdrukstand. Deze knop is niet beschikbaar wanneer [Aanpasbaar] is geselecteerd.Als u [Toevoegen/verwijderen] selecteert, kunt u nieuwe uitvoerformaatinstellingen toevoegen en de toegevoegde formaten verwijderen.
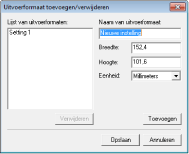
Selecteer [Aanpasbaar] om de verhouding tussen de breedte en de hoogte te wijzigen. Sleep het gebied dat u wilt scannen op de voorbeeldafbeelding.
 [Afbeeldingscorrectie]
[Afbeeldingscorrectie]
Schakel het selectievakje [Correctie van vervaging] in om vervaagde kleuren op een oude foto of andere afbeeldingen te corrigeren naar levendige kleuren. Deze instelling is beschikbaar wanneer een voorbeeldafbeelding wordt weergegeven en u [Foto (kleur/glasplaat)] of [Tijdschrift (kleur/glasplaat)] hebt geselecteerd bij [Bron selecteren] ( ).
).
 ).
).