AirPrint gebruiken
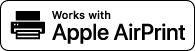 |
U hebt niet altijd een computer nodig voor het afdrukken van foto's, e-mails, webpagina's en andere documenten. Met AirPrint kunt u afdrukken vanaf een iPad, iPhone, iPod touch of Macintosh zonder dat u een printerstuurprogramma hoeft te gebruiken.
|
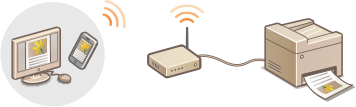
Systeemvereisten
U kunt AirPrint gebruiken als u een van de volgende apparaten hebt en de meest recente versie van iOS is geïnstalleerd op het apparaat:
iPad (alle modellen)
iPhone (3GS of hoger)
iPod touch (derde generatie of hoger)
Als u een Macintosh gebruikt, is OS X v10.7 of hoger vereist.
Netwerkomgeving
Het Apple-apparaat (iPad, iPhone, iPod touch en Macintosh) en de machine moeten via hetzelfde LAN met elkaar zijn verbonden.
Afdrukken vanaf een iPad, iPhone of iPod touch
1
Zorg ervoor dat de machine is ingeschakeld en verbinding heeft met het lokale LAN.
Raadpleeg "Aan de slag" voor instructies. Meegeleverde documentatie
2
Tik in het programma op het Apple-apparaat op  om de menuopties weer te geven.
om de menuopties weer te geven.
 om de menuopties weer te geven.
om de menuopties weer te geven.3
Tik op [Print] (Druk af) in de vervolgkeuzelijst.
4
Selecteer dit apparaat bij [Printer] in [Printer Options] (Printeropties).
De printers in het netwerk worden weergegeven. Selecteer dit apparaat.

[Printer Options] (Printeropties) wordt niet weergegeven in programma's die geen ondersteuning bieden voor AirPrint. U kunt dan ook niet draadloos afdrukken vanuit deze programma's.
5
Geef de gewenste afdrukinstellingen op.
Aantal kopieën
Tik op [+] of [-] rechts van [1 kopie] om het aantal kopieën in te stellen.
Tik op [+] of [-] rechts van [1 kopie] om het aantal kopieën in te stellen.
[Double-sided] (Dubbelzijdig)
Tik op [ON] (Aan) rechts van [Double-sided] (Dubbelzijdig) om dubbelzijdig afdrukken op te geven.
Tik op [ON] (Aan) rechts van [Double-sided] (Dubbelzijdig) om dubbelzijdig afdrukken op te geven.
[Range] (Bereik)
Tik op [Range] (Bereik) en [All Pages] (Alle pagina's) of geef het bereik op van de pagina's die u wilt afdrukken als u een document met meerdere pagina's afdrukt.
Tik op [Range] (Bereik) en [All Pages] (Alle pagina's) of geef het bereik op van de pagina's die u wilt afdrukken als u een document met meerdere pagina's afdrukt.

De beschikbare instellingen in [Printer Options] (Printeropties) verschillen afhankelijk van het programma dat u gebruikt.
De beschikbare papierformaten verschillen afhankelijk van het programma dat u gebruikt.
6
Tik op [Print] (Druk af).
Het afdrukken wordt gestart.
Het afdrukken annuleren Afdrukken via AirPrint annuleren

De afdrukstatus controleren
Tijdens het afdrukken, wordt het pictogram [Print Center] (Afdrukcentrum) weergegeven in de lijst met onlangs gebruikte programma's op het Apple-apparaat. Gebruik dit pictogram om de afdrukstatus te controleren. De lijst met onlangs gebruikte programma's geeft u weer door tweemaal op de knop [Home] te drukken.
Afdrukken vanaf een Mac
U kunt pas afdrukken met de onderstaande procedure nadat u uw printer hebt toegevoegd aan uw Mac. Dit doet u via [System Preferences] (Systeemvoorkeuren)  [Print & Scan] (Afdrukken en scannen).
[Print & Scan] (Afdrukken en scannen).
 [Print & Scan] (Afdrukken en scannen).
[Print & Scan] (Afdrukken en scannen).1
Zorg ervoor dat de machine is ingeschakeld en verbinding heeft met het lokale LAN.
Raadpleeg "Aan de slag" voor instructies. Meegeleverde documentatie
2
Open een document in een programma en geef het afdrukvenster weer.
De manier waarop u het afdrukvenster weergeeft, kan per programma verschillen. Raadpleeg voor meer informatie de Help van het programma dat u gebruikt.
3
Selecteer deze machine in het afdrukvenster.
De printers die zijn verbonden met uw Mac worden weergegeven. Selecteer deze machine.
4
Geef de gewenste afdrukinstellingen op.
[Presets] (Voorinstellingen)
Geef de afdrukinstellingen op door een voorinstelling te selecteren in de vervolgkeuzelijst.
Geef de afdrukinstellingen op door een voorinstelling te selecteren in de vervolgkeuzelijst.
[Copies] (Aantal exemplaren)
Hiermee geeft u het aantal kopieën op.
Hiermee geeft u het aantal kopieën op.
[Two-Sided] (Dubbelzijdig)
Schakel deze optie in om dubbelzijdig af te drukken.
Schakel deze optie in om dubbelzijdig af te drukken.
[Pages] (Pagina's)
Geef het bereik van pagina's op dat u wilt afdrukken als het document meerdere pagina's bevat.
Geef het bereik van pagina's op dat u wilt afdrukken als het document meerdere pagina's bevat.

De beschikbare instellingen verschillen afhankelijk van het programma dat u gebruikt.
5
Klik op [Print] (Druk af).
Het afdrukken wordt gestart.
Het afdrukken annuleren Afdrukken via AirPrint annuleren
Afdrukken via AirPrint annuleren
U kunt het afdrukken op twee manieren annuleren. U kunt het afdrukken annuleren vanaf het bedieningspaneel van de machine (Afdrukken annuleren) of vanaf een Apple-apparaat. In het laatste geval volgt u deze procedure.
Annuleren vanaf een iPad, iPhone of iPod touch
1
Druk tweemaal op de knop [Home].
2
Tik op [Print Center] (Afdrukcentrum) om de lijst weer te geven met de documenten die moeten worden afgedrukt.
3
Tik op het document dat u wilt annuleren en tik op [Cancel Printing] (Annuleer afdrukken).
Annuleren vanaf een Mac
1
Klik op het printerpictogram dat wordt weergegeven in het Dock op het bureaublad.
2
Klik op het document dat u wilt annuleren.
3
Klik op de knop [Delete] (Verwijder).
AirPrint-instellingen wijzigen
U kunt gegevens registreren die worden gebruikt voor het identificeren van de machine, zoals de naam van de machine en de installatielocatie. U kunt ook het afdrukken via AirPrint uitschakelen op de machine. U gebruikt de UI op afstand om deze instellingen te wijzigen.
1
Start de UI op afstand en meld u in de systeembeheerdersmodus aan. De UI op afstand starten

Afhankelijk van uw browser, kan de procedure voor het starten van de UI op afstand afwijken. Raadpleeg de Help van de browser die u gebruikt.
2
Klik op [Instellingen/registratie].
Als u een mobiel apparaat gebruikt, zoals een iPad, iPhone of iPod touch, moet u "klikken" hieronder lezen als "tikken".
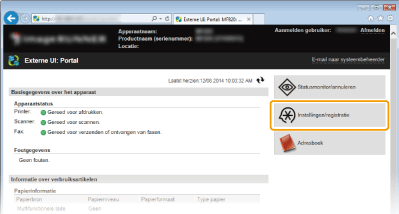
3
Klik op [Netwerkinstellingen]  [AirPrint-instellingen].
[AirPrint-instellingen].
 [AirPrint-instellingen].
[AirPrint-instellingen].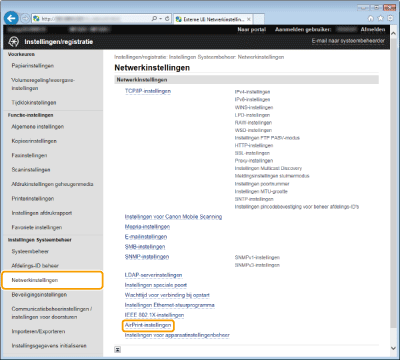
4
Klik op [Bewerken...].
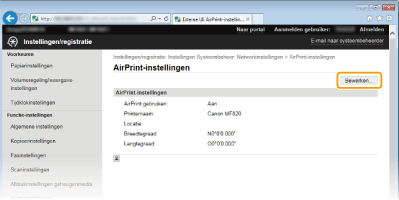
5
Geef de vereiste instellingen op en klik op [OK].
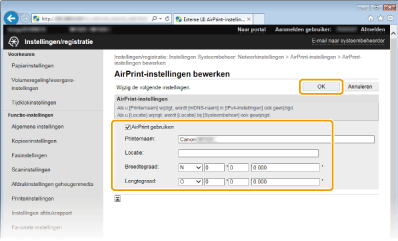
[AirPrint gebr.]
Schakel dit selectievakje in om afdrukken via AirPrint mogelijk te maken. Schakel het selectievakje uit om AirPrint uit te schakelen.
Schakel dit selectievakje in om afdrukken via AirPrint mogelijk te maken. Schakel het selectievakje uit om AirPrint uit te schakelen.
[Printernaam]/[Locatie]/[Breedtegraad]/[Lengtegraad]
Voer de naam en de installatielocatie in om dit apparaat eenvoudig te herkennen vanaf uw Apple-apparaat. Deze informatie is handig als u meerdere AirPrint-printers gebruikt.
Voer de naam en de installatielocatie in om dit apparaat eenvoudig te herkennen vanaf uw Apple-apparaat. Deze informatie is handig als u meerdere AirPrint-printers gebruikt.

AirPrint inschakelen
Als u AirPrint activeert door het selectievakje [AirPrint gebruiken] in te schakelen, worden ook de instellingen <Gebruik HTTP> en <mDNS-instellingen> (IPv4) ingeschakeld. HTTP-communicatie uitschakelen DNS configureren
Naam en locatie van de printer
[Printernaam] en [Locatie] komen terug in respectievelijk de volgende instellingen:
[Printernaam] kan ook worden ingesteld in <mDNS-naam> (IPv4-instellingen).
[Locatie] kan ook worden ingesteld in <Locatie> (Instellingen Apparaatinformatie ).
Problemen oplossen bij het afdrukken met AirPrint
U kunt niet afdrukken met AirPrint.
Controleer of het apparaat is ingeschakeld. Als dat het geval is, start u de machine opnieuw op en kijkt u of het probleem is opgelost.
Controleer of er papier in de machine is geladen en of er nog voldoende toner is. Papier plaatsen Tonercartridges vervangen
Controleer of er geen foutberichten worden weergegeven op de machine.
Zorg ervoor dat het Apple-apparaat (iPad, iPhone, iPod touch en Macintosh) en de machine via hetzelfde LAN met elkaar zijn verbonden.
Zorg ervoor dat Bonjour is ingeschakeld op Apple-apparaten.
Als de functie Beheer afdelings-id is ingeschakeld, moet de machine zo zijn geconfigureerd dat afdrukken vanaf een computer ook mogelijk is wanneer er geen afdelings-id en wachtwoord worden ingevoerd. Taken blokkeren indien afdelings-id onbekend
Overige
Verbruiksartikelen controleren op de Mac
U kunt het scherm van AirPrint weergeven om toegang te krijgen tot de verschillende AirPrint-instellingen, maar ook om gegevens van verbruiksartikelen te bekijken, zoals papier en toner.
1
Klik op [System Preferences] (Systeemvoorkeuren) in het Dock op het bureaublad  [Print & Scan] (Afdrukken en scannen).
[Print & Scan] (Afdrukken en scannen).
 [Print & Scan] (Afdrukken en scannen).
[Print & Scan] (Afdrukken en scannen).2
Selecteer uw printer en klik op [Options & Supplies] (Opties en toebehoren).
3
Klik op [Show Printer Webpage] (Geef webpagina van printer weer).
4
Meld u in de systeembeheerdersmodus aan bij de UI op afstand.
Om de status van de machine of toebehoren te controleren, kunt u zich ook aanmelden in de eindgebruikersmodus.
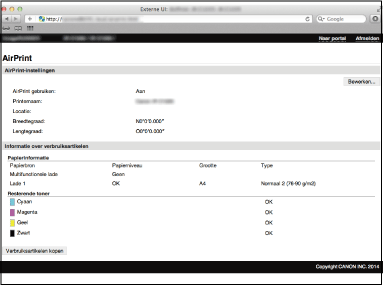
Handelsmerken
Apple, Bonjour, iPad, iPhone, iPod touch, Macintosh, Mac OS en OS X zijn handelsmerken van Apple Inc., gedeponeerd in de V.S. en andere landen. AirPrint en het AirPrint-logo zijn handelsmerken van Apple Inc.