
Documenten beveiligd afdrukken
In dit gedeelte wordt uitgelegd hoe u een document vanuit een programma kunt afdrukken als een beveiligd document. Er wordt eerst beschreven hoe u een beveiligd document naar de machine stuurt en daarna kunt u lezen hoe u het beveiligde document kunt afdrukken.
Een beveiligd document van een computer naar de machine sturen
1
Open een document in een programma en geef het afdrukvenster weer.
De manier waarop u het afdrukvenster weergeeft, kan per programma verschillen. Raadpleeg voor meer informatie de Help van het programma dat u gebruikt.
2
Selecteer het printerstuurprogramma voor het apparaat en klik op [Preferences] (Voorkeuren) (of [Properties] (Eigenschappen)).
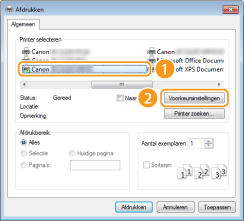
3
Selecteer [Beveiligd afdrukken] bij [Uitvoermodus].
Klik op [Ja] of [Nee] in het scherm [Informatie].
Als u telkens opnieuw dezelfde gebruikersnaam en pincode wilt gebruiken, klikt u op [Ja]. Als u de gebruikersnaam en pincode elke keer wilt wijzigen, klikt u op [Nee].
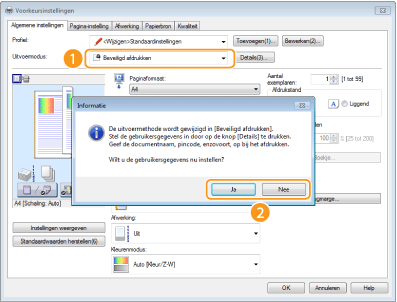
 Als u [Ja] hebt geselecteerd
Als u [Ja] hebt geselecteerd
Voer de gebruikersnaam voor [Gebruikersnaam] en de pincode voor [Pincode] in en klik op [OK].
De computernaam (aanmeldingsnaam) van uw computer wordt weergegeven in [Gebruikersnaam]. Als u de gebruikersnaam wilt wijzigen, voert u maximaal 32 alfanumerieke tekens in voor een nieuwe gebruikersnaam.
Voer de pincode van maximaal zeven cijfers in.
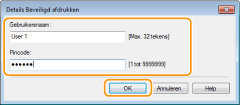
4
Geef de afdrukinstellingen op en klik op [OK].
Klik op de tabbladen [Algemene instellingen], [Pagina-instelling], [Afwerking], [Papierbron] of [Kwaliteit] om indien nodig de gewenste afdrukinstellingen op elk scherm op te geven. Verschillende afdrukinstellingen
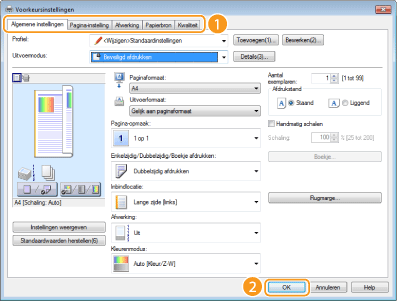
5
Klik op [Afdrukken] (of op [OK]).
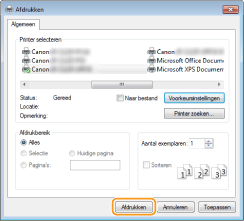
6
Controleer de documentnaam, de gebruikersnaam en de pincode en klik op [OK].
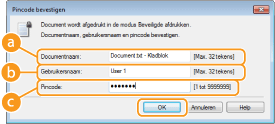
 [Documentnaam]
[Documentnaam]De documentnaam wordt automatisch ingesteld op basis van de informatie uit het programma. Als u de documentnaam wilt wijzigen, typt u maximaal 32 alfanumerieke tekens voor een nieuwe naam.
 [Gebruikersnaam]
[Gebruikersnaam]Als u de gebruikersnaam hebt opgegeven in stap 3
De opgegeven gebruikersnaam wordt weergegeven.
De opgegeven gebruikersnaam wordt weergegeven.
Als u de gebruikersnaam niet hebt opgegeven in stap 3
De computernaam of aanmeldingsnaam wordt weergegeven. Als u de gebruikersnaam wilt wijzigen, typt u maximaal 32 alfanumerieke tekens voor een nieuwe naam.
De computernaam of aanmeldingsnaam wordt weergegeven. Als u de gebruikersnaam wilt wijzigen, typt u maximaal 32 alfanumerieke tekens voor een nieuwe naam.
 [Pincode]
[Pincode]Als u de pincode hebt opgegeven in stap 3
De opgegeven pincode is al ingevoerd. De pincode wordt weergegeven met symbolen.
De opgegeven pincode is al ingevoerd. De pincode wordt weergegeven met symbolen.
Als u de pincode niet hebt opgegeven in stap 3
Voer de pincode van maximaal zeven cijfers in. De ingevoerde pincode wordt weergegeven met symbolen.
Voer de pincode van maximaal zeven cijfers in. De ingevoerde pincode wordt weergegeven met symbolen.
Nadat het beveiligde document naar het apparaat is verzonden, blijft het document in het geheugen wachten om te worden afgedrukt.
Beveiligde documenten afdrukken
Als u een beveiligd document naar het apparaat hebt verstuurd, moet u het document binnen 30 minuten afdrukken. Als die tijd is verstreken, wordt het document verwijderd uit het geheugen van het apparaat en kunt u het document niet meer afdrukken.
 |
|
Als beveiligde documenten niet worden afgedrukt, nemen ze geheugenruimte in beslag en bestaat de kans dat gewone (onbeveiligde) documenten niet kunnen worden afgedrukt. Zorg er daarom voordat u beveiligde documenten zo snel mogelijk afdrukt.
U kunt controleren hoeveel geheugen er wordt gebruikt voor beveiligde documenten.
  <Apparaatstatus> <Apparaatstatus>  <Geheugengebruik beveiligde afdruk> <Geheugengebruik beveiligde afdruk>U kunt de geldige periode wijzigen dat beveiligde documenten in het geheugen blijven staan. De periode instellen waarna beveiligde documenten worden verwijderd
|
1
Tik op <Beveiligde afdruk>.
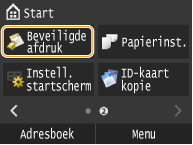

U kunt niet verder met de volgende stap als het scherm <Scanner op afstand> hieronder wordt weergegeven. Druk in dit geval op  (Terug) om het scherm te sluiten en tik vervolgens nogmaals op <Beveiligde afdruk>.
(Terug) om het scherm te sluiten en tik vervolgens nogmaals op <Beveiligde afdruk>.
 (Terug) om het scherm te sluiten en tik vervolgens nogmaals op <Beveiligde afdruk>.
(Terug) om het scherm te sluiten en tik vervolgens nogmaals op <Beveiligde afdruk>.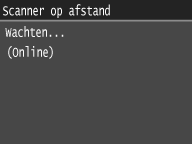
2
Tik op het beveiligde document dat u wilt afdrukken.
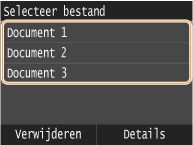

Als het scherm <Selecteer gebruiker> wordt weergegeven
Als er beveiligde documenten van twee of meer gebruikers in het geheugen staan, wordt eerst het scherm <Selecteer gebruiker> weergegeven en dan het scherm <Selecteer bestand>. Tik op uw gebruikersnaam.
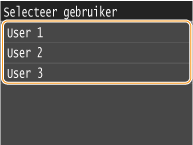
3
Voer de pincode in met de numerieke toetsen en tik op <Toepassen>.
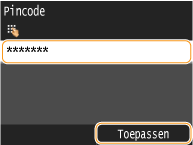
Het afdrukken wordt gestart.
Tik op het document waarvoor u het afdrukken wilt annuleren  <Annuleren>
<Annuleren>  <Ja>.
<Ja>.
 <Annuleren>
<Annuleren>  <Ja>.
<Ja>.De periode instellen waarna beveiligde documenten worden verwijderd
De standaardinstelling van het apparaat is dat beveiligde documenten 30 minuten na ontvangst in het geheugen worden verwijderd als ze nog niet zijn afgedrukt. U kunt deze instelling echter wijzigen.
1
Tik op <Menu>.
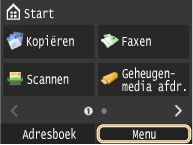
2
Tik op <Instellingen Systeembeheer>.
Als het aanmeldingsscherm verschijnt, gebruikt u de numerieke toetsen om de juiste combinatie van ID en pincode in te voeren. Druk vervolgens op  . Aanmelden bij de machine
. Aanmelden bij de machine
 . Aanmelden bij de machine
. Aanmelden bij de machine3
Tik op <Instellingen beveiligde afdruk>.
4
Tik op <Aan>.

Beveiligd afdrukken uitschakelen
Tik op <Uit> en start de machine opnieuw op.
5
Geef aan hoe lang beveiligde documenten in het geheugen van de machine moeten blijven staan en tik op <Toepassen>.
Gebruik  /
/ of de numerieke toetsen om de wachttijd in te voeren.
of de numerieke toetsen om de wachttijd in te voeren.
 /
/ of de numerieke toetsen om de wachttijd in te voeren.
of de numerieke toetsen om de wachttijd in te voeren.Het beveiligde document wordt uit het geheugen van de machine verwijderd wanneer de hier opgegeven tijd is verstreken.
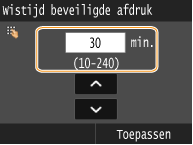
6
Start de machine opnieuw op.
Zet de machine uit, wacht minimaal 10 seconden en zet de machine weer aan.