
Utilizarea tehnologiei Google Cloud Print
Google Cloud Print este un serviciu care permite unui utilizator care are un cont Google să imprime din aplicaţii, precum Google Docs™ sau Gmail™, printr-un smartphone, tabletă sau computer conectat la Internet. Spre deosebire de imprimarea normală de la un computer, Google Cloud Print vă permite să imprimaţi fără utilizarea unui driver de imprimantă. De exemplu, dacă doriţi să imprimaţi un e-mail sau fişiere care sunt ataşate la un e-mail, puteţi să imprimaţi prin simpla utilizare a serviciului Gmail for mobile. Veţi găsi imprimatele când veţi ajunge la aparat.
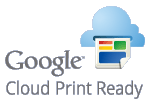
 |
|
Când înregistraţi aparatul sau când utilizaţi Google Cloud Print pentru a imprima documente, trebuie să aveţi posibilitatea de a conecta aparatul la Internet. De asemenea, sunteţi responsabil pentru plata tuturor taxelor de conectare la Internet.
Este posibil să nu puteţi să utilizaţi această funcţie în unele ţări sau regiuni.
Google Cloud Print nu acceptă imprimarea de la adrese IPv6.
|
 |
|
Pentru a utiliza Google Cloud Print, este necesar un cont Google. Dacă nu aveţi unul, accesaţi site-ul Web Google pentru a crea un cont.
|
Verificarea setărilor aparatului
Înainte de a configura Google Cloud Print, verificaţi următoarele:
Asiguraţi-vă că aparatul are atribuită o adresă IPv4 şi că este conectat la un computer printr-o reţea.
Conectarea la o reţea LAN wireless
Conectarea la o reţea LAN cablată
Conectarea la o reţea LAN wireless
Conectarea la o reţea LAN cablată
Asiguraţi-vă că setările pentru oră şi dată şi pentru fusul orar sunt setate corect. Setări dată/oră
Dacă funcţia Administrare ID departamente este activată, asiguraţi-vă că aparatul este configurat pentru a permite imprimarea de la un computer, chiar dacă nu sunt introduse ID-ul de departament şi PIN-ul. Activare Gestionare ID departamente
Modificarea setărilor Google Cloud Print
Activaţi funcţia Google Cloud Print a aparatului. De asemenea, puteţi să dezactivaţi funcţia Google Cloud Print.
1
Atingeţi <Meniu> din ecranul Pornire.
2
Atingeţi <Setări administrare sistem>.
Dacă este afişat un ecran pentru introducerea unui ID de administrator de sistem şi a unui PIN, introduceţi ID-ul administratorului de sistem şi PIN-ul, atingeţi <Aplicare> şi apăsaţi /b_key_id18.gif) . Setarea ID Administrator de Sistem
. Setarea ID Administrator de Sistem
/b_key_id18.gif) . Setarea ID Administrator de Sistem
. Setarea ID Administrator de Sistem3
Selectaţi <Setări Google Cloud Print>  <Activare Google Cloud Print>.
<Activare Google Cloud Print>.
 <Activare Google Cloud Print>.
<Activare Google Cloud Print>.4
Atingeţi <Pornit> sau <Oprit>.
/b_dis505.gif)
Înregistrarea aparatului cu Google Cloud Print
Înregistrând aparatul cu Google Cloud Print aveţi posibilitatea să imprimaţi de oriunde.
1
Porniţi IU la distanţă şi conectaţi-vă în modul administrator de sistem. Pornirea caracteristicii IU la distanţă
2
Faceţi clic pe [Settings/Registration] (Setări/Înregistrare).
/b_rui002.gif)
3
Clic pe [Network Settings]  [Google Cloud Print Settings].
[Google Cloud Print Settings].
 [Google Cloud Print Settings].
[Google Cloud Print Settings]./b_rui132.gif)
4
Clic pe [Register] în [Registration Status].

Dacă opţiunea [Register] (Înregistrare) nu este disponibilă
Trebuie să activaţi Google Cloud Print. Faceţi clic pe [Editare], selectaţi caseta [Use Google Cloud Print] (Utilizare Google Cloud Print), apoi faceţi clic pe [OK].
Pentru a înregistra aparatul
Pentru a înregistra din nou aparatul în cazul în care proprietarul acestuia s-a schimbat sau din alte motive, anulaţi înregistrarea aparatului şi înregistraţi-l din nou.
5
Faceţi clic pe legătura URL afişată pentru [URL for Registration] (URL pentru înregistrare).
/b_rui135.gif)
6
Urmaţi instrucţiunile de pe ecran pentru a înregistra aparatul.
Puteţi să imprimaţi de la o aplicaţie compatibilă cu Google Cloud Print precum Google Chrome™, Gmail sau Google Docs.

Accesaţi site-ul Web Google Cloud Print pentru informaţii despre cele mai recente aplicaţii care acceptă Google Cloud Print.
 |
Înregistrarea de la un dispozitiv mobil sau Google ChromeDe asemenea, puteţi să înregistraţi aparatul de la un dispozitiv mobil sau de la Google Chrome*. Afişajul aparatului arată următorul ecran de confirmare înainte de a finaliza înregistrarea. Apăsaţi <Yes> pentru a finaliza înregistrarea.
* Pentru procedura de înregistrare, consultaţi manualul de instrucţiuni pentru dispozitivul mobil sau site-ul Web Google Cloud Print.
|