手差しトレイに用紙をセットする
封筒や郵便はがきなどにプリントするときは、手差しトレイにセットします。
定形サイズ
A/B サイズまたはインチサイズの定形サイズの用紙がセットできます。
フリーサイズ
フリーサイズ(98.4×139.7 mm~320×457.2 mm)の用紙がセットできます。
ユーザー設定サイズ
ユーザー設定サイズ(98.4×139.7 mm~320×457.2 mm)の用紙がセットできます。
封筒
COM10 No.10(104.7×241.3 mm)、Monarch(98.4×190.5 mm)、DL(110×220 mm)、ISO-C5(162×229 mm)、長形3号(120×235 mm)、洋形長3号(120×235 mm)、角形2号(240×332 mm)の封筒がセットできます。
郵便はがき
はがき(100×148 mm)、往復はがき(148×200 mm)、4 面はがき(296×200 mm)がセットできます。
|
重要
|
|
手差しする用紙については次の点に注意してください。
用紙枚数:1枚~約100枚(80 g/m2、高さ約10 mm)
コート紙は1枚ずつセットしてください。
カールした用紙は、必ずカールをなおしてから使用してください。(カール量:用紙10 mm 以下、厚紙5 mm以下)紙質によっては紙送りされない場合があります。
セットできる用紙については、「使用できる用紙について」を参照してください。
用紙はよくさばいてからセットしてください。薄紙、再生紙、パンチ済み紙、厚紙、ラベル用紙、OHPフィルムなどの用紙は、特によくさばいてからセットしてください。
異なるサイズの用紙を同時にセットしないでください。
用紙の種類は必ず正しく設定してください。特に厚紙など、特別な種類の用紙にプリントする場合は正しく設定されていないと画像不良が起こる可能性があり、定着器が汚れたり紙の巻きつきが発生したりして、担当サービスによる修理が必要になる場合があります。
|
|
メモ
|
|
快適なプリント結果を得ていただくため、キヤノン推奨用紙のご使用をおすすめします。
|
1.
手差しトレイを開く
用紙が大きいときは補助トレイを引き出します。
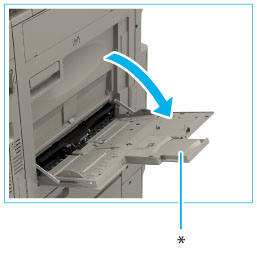
*補助トレイ
|
メモ
|
|
セットする用紙と異なる用紙が[環境設定](設定/登録)の[手差し用紙のデフォルト設定]で登録されている場合は、設定を[毎回指定モード]の[標準]にしてください。(→手差し用紙の選択方法を設定する)
|
指定する用紙がすでに手差しトレイにセットされている場合:
[用紙選択]→[手差し]を押して指定→手順6へ進む
指定する用紙と異なる用紙が手差しトレイにセットされている場合:
予約されているジョブがあるかどうかを確認(→ジョブ状況画面からの操作)
予約されているジョブがないときは、セットされている用紙を取り除いたあと、手順2以降を続けます。
予約されているジョブがあるときにセットされている用紙を取り除くとエラーメッセージが表示されます。予約ジョブが終了してから、セットされている用紙を取り除き、手順2以降を続けます。
2.
手差しトレイに用紙をセット
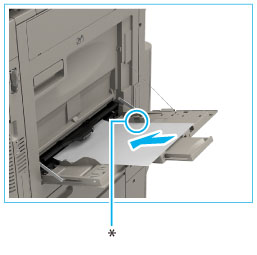
*積載制限表示
積載制限表示( )を越えないようにセットしてください。
)を越えないようにセットしてください。
 )を越えないようにセットしてください。
)を越えないようにセットしてください。これ以降、封筒、はがきのセット方法については「手差しトレイに封筒/はがきをセットする」を参照してください。
|
重要
|
|
手差しトレイに用紙をセットする場合は、用紙のかどをきちんとそろえてセットしてください。正しくセットしないと、紙づまりを起こしやすくなります。
手差しトレイに用紙をセットする場合は、用紙が平らになっていることを確認してください。スライドガイドが用紙サイズよりも狭くセットされ、用紙に盛り上がりがあると、給紙されないことがあります。
|
|
メモ
|
|
用紙の梱包紙に給紙面についての指示が書かれている場合は、その指示に従って用紙をセットしてください。
手差しトレイに用紙をセットする場合は、プリントする面を下にしてセットしてください。
用紙の裁断面の状態によっては、プリントするときに重なって通紙されたり紙づまりが生じる場合があります。用紙の向きを変えてセットしなおすことで、裁断面の影響を軽減できることがあります。
あらかじめロゴなどが印刷されている用紙のプリント方向については、「原稿向きと用紙向きの関係について」を参照してください。
手差しコピー/プリントをするときは、用紙がカールしていると、紙づまりを起こしやすくなります。そのため、図のようにカールをなおしてから手差しトレイにセットしてください。
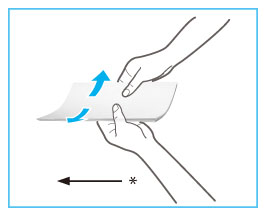 *給紙方向
手差しトレイを使って、すでに一度コピー/プリントされている用紙の裏を再度コピー/プリントに用いる場合は、用紙のカールをなおし、コピー/プリントする面を裏向きにセットしてください。また、両面印刷をしたい場合は、下図のようにセットすると印字の向きを揃えることができます。
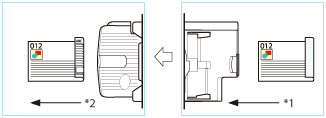 *1給紙方向
*2排紙方向
|
3.
セットする用紙サイズにあわせて、スライドガイドを調節
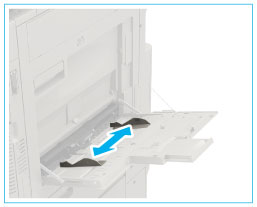
4.
用紙サイズを選択
|
重要
|
|
用紙サイズは、手差しトレイにセットした用紙と同じサイズを選択してください。異なる用紙サイズを選択すると、紙づまりの原因になります。
|
|
メモ
|
|
スライドガイドの調整を促す画面が表示されたときは、スライドガイドの幅を調節してサイズを設定したあと、[OK]を押してください。
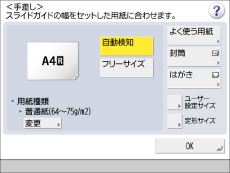 スライドガイドの幅の調整または[環境設定](設定/登録)の[手差し用紙のデフォルト設定]の確認を促す画面が表示されたときは、スライドガイドの幅を手差し用紙のデフォルト設定として登録した用紙サイズにあわせるか、[環境設定](設定/登録)で[手差し用紙のデフォルト設定]→[毎回指定モード]→[標準]を選択してください。(→手差し用紙の選択方法を設定する)
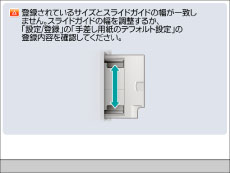 よく使う用紙の選択画面が表示されたときは、[登録]を押して、用紙サイズを登録するか、[環境設定](設定/登録)で[手差し用紙のデフォルト設定]→[毎回指定モード]→[標準]を選択してください。(→手差し用紙の選択方法を設定する)
 |
定形サイズの用紙をセットした場合:
表示されている用紙サイズが正しいか確認
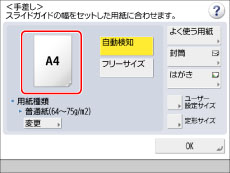
セットした定形サイズの用紙が正しく検知されなかった場合は、スライドガイドの幅が正しく調整されているか確認したあと、[定形サイズ]を押し、用紙を選択してください。
|
メモ
|
|
セットした定形サイズの用紙がインチサイズの場合は、[インチサイズへ]を押します。
|
定形サイズ以外の用紙をセットした場合(フリーサイズ):
[フリーサイズ]を押す
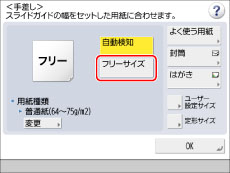
|
メモ
|
|
[フリーサイズ]を選択すると、[ユーザー設定サイズ]を選択して用紙サイズを指定したときよりも使用できる機能が少なくなります。
|
よく使う用紙をセットした場合:
呼び出す用紙のボタンを選択→[OK]を押す
ここで[登録]を押して、よく使う用紙サイズを登録することもできます。登録する方法については、「手差しトレイでよく使う用紙を登録する」を参照してください。
定形サイズ以外の用紙をセットした場合(ユーザー設定サイズ):
[ユーザー設定サイズ]を押す
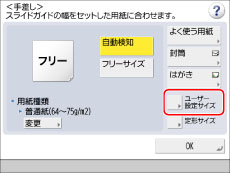
[X][Y]を押す→数値を入力→[OK]を押す
数値を入力するかわりに、用紙サイズが登録されているサイズボタン([S1]~[S4])を選択することもできます。
|
メモ
|
|
間違って入力したときは、
 (クリア)を押して正しい数値を入力します。 (クリア)を押して正しい数値を入力します。サイズボタン([S1]~[S4])を選択する場合は、あらかじめ用紙サイズをボタンに登録しておく必要があります。用紙サイズの登録のしかたについては、「ユーザー設定サイズを登録/編集/削除する」を参照してください。
|
5.
表示されている種類と違う用紙をセットした場合は、[変更]を押す→用紙の種類を選択→[OK]を押す
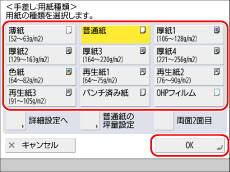
普通紙の種類を設定する場合は、[普通紙の坪量設定]を押します。
リストにない用紙の種類を使用したい場合は、[詳細設定へ]を押して、用紙の種類を選択したあと、[OK]を押します。
すでにプリントされた用紙のウラ面にプリントする場合は、[両面2面目]を押します。
|
メモ
|
|
A4 の用紙を設定したときのみ、OHP フィルムを選択できます。
用紙種類の詳細については「使用できる用紙について」を参照してください。
用紙種類の選択の詳細設定のリストにない用紙の種類を登録できます。「用紙種類の管理設定をする」を参照してください。
|
6.
[OK]を押す
セットした用紙の設定を間違えたときは、手差しトレイの用紙を抜き差しして、もう一度設定しなおしてください。
|
重要
|
|
第2原図用紙は1枚ずつセットし、排紙されるごとにトレイから取り除いてください。一度に複数枚セットすると、紙づまりの原因となります。
厚紙の種類によっては、手差しトレイに複数枚セットした場合に紙づまりが起きることがあります。その場合は1 枚ずつセットしてください。
用紙の両面にプリントする場合は、両面モードを指定してプリントしてください。用紙の吸湿状態によって、プリントした用紙がしわになることがあります。
|