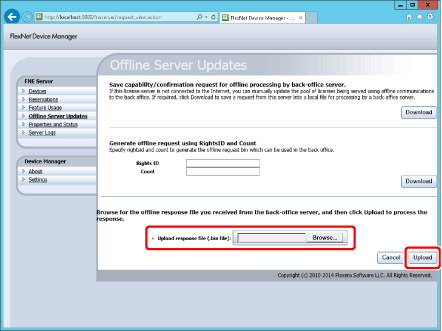Autenticazione offline
Se il computer su cui si desidera utilizzare il server licenze locale non è connesso a Internet, selezionare [Autenticazione non in linea] nella finestra [Autenticazione licenza].
|
NOTA
|
|
L'amministratore del server deve eseguire questa procedura sul server licenze locale.
|
Creazione di un file di informazioni sull'utente
1.
Eseguire il file "Start-FloatingLicenseInformationManagement.vbs" nella cartella "LicenseTools" > "<nome lingua>" copiato in una cartella locale di propria scelta.
Floating License Information Manager viene avviato.
|
NOTA
|
|
È possibile avviare Floating License Information Manager anche da Supporto d'installazione di Licenza mobile. In questo caso, fare doppio clic sul file "Start-FloatingLicenseInformationManagement.vbs" nella cartella "LicenseTools" > "<nome lingua>".
|
2.
Fare clic su [Acquire] in [Authentication].
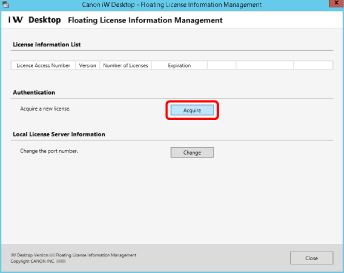
3.
Selezionare [Offline Authentication] > [Create User Information] e fare clic su [Next].
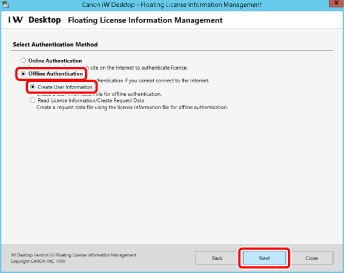
4.
Immettere il numero di accesso della licenza per Desktop e fare clic su [Next].
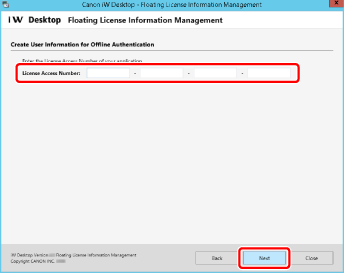
|
NOTA
|
|
Immettere il numero di accesso della licenza, costituito da 16 caratteri alfanumerici (4 gruppi di 4 caratteri). Non viene applicata la distinzione tra caratteri maiuscoli e minuscoli.
Tale numero è riportato nel materiale incluso nella confezione di Desktop.
|
5.
Immettere il numero delle licenze di Desktop da registrare nel server licenze locale e fare clic su [Next].
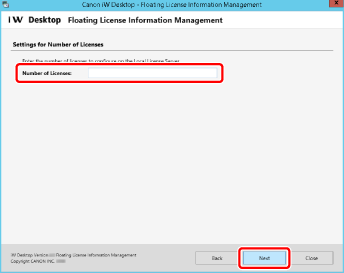
6.
Rivedere il contenuto del License Agreement (User Registration), selezionare [I accept the terms in the license agreement] se si accettano le condizioni, quindi fare clic su [Next].
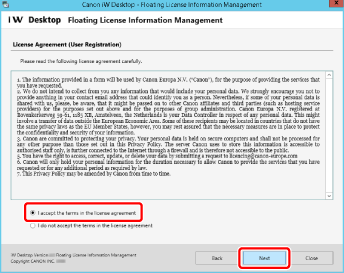
7.
Rivedere il contenuto del License Agreement (Canon Software Assurance(CSA)). Selezionare [I accept the terms in the license agreement] se si accettano le condizioni, quindi fare clic su [Next].
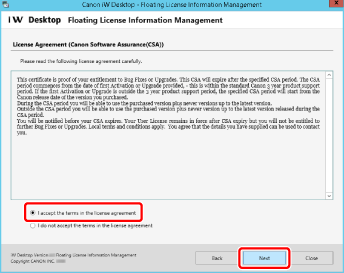
8.
Immettere le informazioni sull'utente e fare clic su [Next].
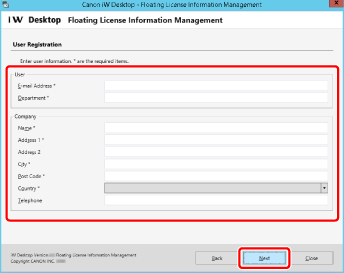
9.
Fare clic su [Create].
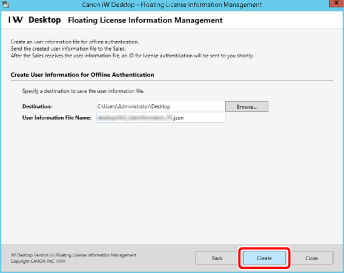
Il file di informazioni sull'utente (*.json) viene salvato.
|
NOTA
|
|
È anche possibile selezionare una cartella nella finestra di dialogo [Browse For Folder] che viene visualizzata quando si fa clic su [Browse]. In alternativa, nella finestra di dialogo [Browse For Folder], è possibile creare una nuova cartella e selezionarla.
È possibile modificare il nome del file. Non è tuttavia possibile immettere i seguenti simboli: \ / : * ? " < > | ; . & % '
|
10.
Fare clic su [Exit].
Richiesta di rilascio di un file di informazioni sulla licenza
1.
Contattare il rivenditore Canon e verificare il metodo per l'invio del file di informazioni sull'utente (*.json).
2.
Seguire le istruzioni per l'invio del file di informazioni sull'utente (*.json) al rivenditore Canon.
3.
Acquisire il file di informazioni sulla licenza emesso (*.json) dal rivenditore Canon.
Creazione di un file di richiesta dati
1.
Eseguire il file "Start-FloatingLicenseInformationManagement.vbs" nella cartella "LicenseTools" > "<nome lingua>" copiato in una cartella locale di propria scelta.
Floating License Information Manager viene avviato.
|
NOTA
|
|
È possibile avviare Floating License Information Manager anche da Supporto d'installazione di Licenza mobile. In questo caso, fare doppio clic sul file "Start-FloatingLicenseInformationManagement.vbs" nella cartella "LicenseTools" > "<nome lingua>".
|
2.
Fare clic su [Acquire] in [Authentication].
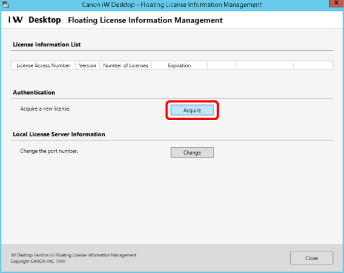
3.
Selezionare [Offline Authentication] > [Read License Information/Create Request Data] e fare clic su [Next].
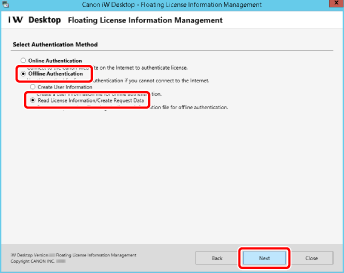
4.
Selezionare il file di informazioni sulla licenza emesso dal rivenditore Canon in [Browse] e fare clic su [Next].
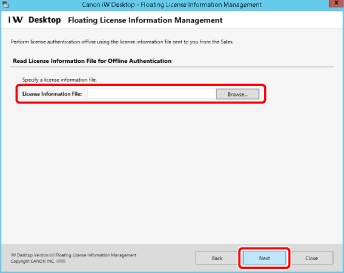
5.
Fare clic su [Create].
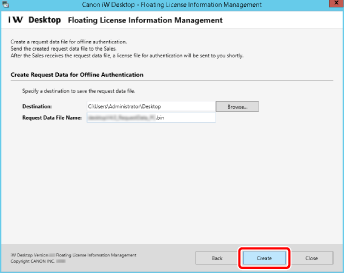
Il file di richiesta dati (*.bin) viene salvato.
|
NOTA
|
|
È anche possibile selezionare una cartella nella finestra di dialogo [Browse For Folder] che viene visualizzata quando si fa clic su [Browse]. In alternativa, nella finestra di dialogo [Browse For Folder], è possibile creare una nuova cartella e selezionarla.
È possibile modificare il nome del file. Non è tuttavia possibile immettere i seguenti simboli: \ / : * ? " < > | ; . & % '
|
Richiesta di rilascio di un file di Response
1.
Contattare il rivenditore Canon e verificare il metodo per l'invio del file di richiesta dati (*.bin).
2.
Seguire le istruzioni per l'invio del file di richiesta dati (*.bin) al rivenditore Canon.
3.
Acquisire il file di Response (*.bin) emesso dal rivenditore Canon.
Lettura di un file di Response
1.
Avviare un browser sul server licenze locali e immettere "http://localhost:8080/fneserver " nella barra dell'indirizzo.
FlexNet Device Manager viene avviato.
2.
Selezionare "Offline Server Updates" in FNE Server.
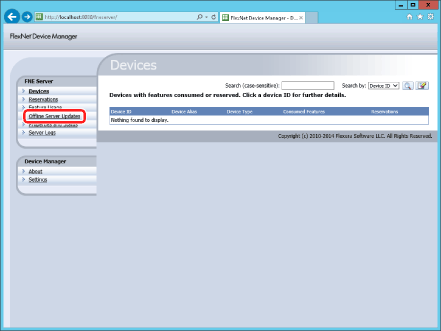
3.
Selezionare il file di Response rilasciato dal rivenditore Canon in [Browse] e fare clic su [Upload].