Configurazione di Hot Folder
È possibile monitorare una Cartella Windows su un computer locale o di rete e trasferire dati o documenti aggiunti in tale cartella in una cartella di una libreria. Tale cartella sorgente viene chiamata "Hot Folder". Sono cartelle di tipo Hot Folder la cartella sorgente per i dati sottoposti a scansione specificata durante la registrazione di un pulsante personale e la cartella sorgente che trasferisce documenti al Vassoio personale specificato per la diffusione dei documenti.
Configurando una Hot Folder, è possibile monitorare una Cartella Windows di un computer locale o di rete e trasferirne i dati in una libreria.
|
NOTA
|
|
Per utilizzare una Hot Folder è necessario avviare prima Document Monitor. Per ulteriori informazioni sulle modalità di avvio di Document Monitor, vedere di seguito.
La Hot Folder viene monitorata ogni 60 secondi e i file vengono trasferiti di conseguenza. Anche i dati e i documenti di immagine aggiunti nella Hot Folder saranno trasferiti alla cartella di destinazione nei seguenti casi.
Quando la visualizzazione viene aggiornata in Desktop Browser
Quando viene chiusa la finestra di dialogo [Elenco Hot Folder] in Desktop Browser
Quando viene eseguito [Crea] o [Impostazioni] in Desktop Browser
I documenti nei quali si verifica un errore durante il processo di trasferimento a causa della non validità del nome del documento, compresi i caratteri non consentiti, vengono inviati alla cartella "errore" nella Hot Folder.
|
Creazione di una nuova Hot Folder
Creare una nuova Hot Folder.
|
NOTA
|
|
È possibile aggiungere fino a 5 Hot Folder.
Non è possibile specificare le seguenti cartelle come Hot Folder.
Cestino
CD-ROM, DVD-ROM, dischi RAM, dispositivi removibili
C:\Users, C:\WINDOWS, C:\Program Files, C:\ProgramData e tutte le sottocartelle
Una cartella già registrata come origine del trasferimento dell'Hot Folder o del Vassoio personale
Cartella di trasferimento già registrata come pulsante personale
Una cartella la cui parte del percorso che segue "file:///" o "file:" corrisponde alla porzione del percorso corrispondente di una cartella di destinazione già registrata
|
1.
Fare clic su  (El. Hot Folder) sulla barra multifunzione.
(El. Hot Folder) sulla barra multifunzione.
 (El. Hot Folder) sulla barra multifunzione.
(El. Hot Folder) sulla barra multifunzione.Oppure, selezionare il menu [File] > [Strumenti] > [Elenco Hot Folder].
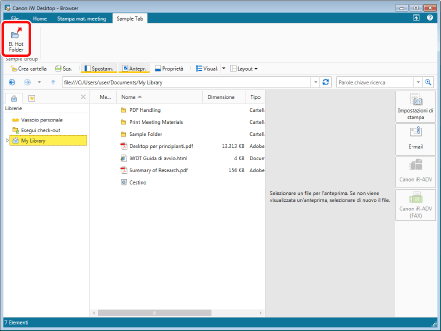
La finestra di dialogo [Elenco Hot Folder] viene visualizzata.
|
NOTA
|
|
Se i comandi non sono visualizzati sulla barra multifunzione di Desktop Browser, vedere la seguente sezione per visualizzarli.
Quest'operazione può anche essere eseguita con i pulsanti della barra degli strumenti. Se i pulsanti non vengono visualizzati sulla barra degli strumenti di Desktop Browser, svolgere le seguenti operazioni per visualizzarli.
|
2.
Fare clic su [Aggiungi].
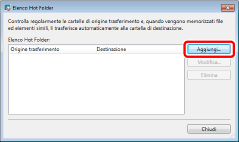
La finestra di dialogo [Aggiungi Hot Folder] viene visualizzata.
3.
Specificare una Cartella Windows da monitorare in [Origine trasferimento].
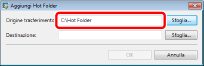
|
NOTA
|
|
Specificare il percorso dell'origine del trasferimento utilizzando fino a 190 caratteri per l'immissione diretta.
È possibile selezionare una cartella nella finestra di dialogo [Cerca cartelle] che viene visualizzata quando si fa clic su [Sfoglia]. In alternativa, nella finestra di dialogo [Cerca cartelle], è possibile creare una nuova cartella e selezionarla.
È possibile specificare le cartelle per le quali sono stati configurati diritti di accesso di eliminazione, scrittura e lettura (Windows).
Se viene visualizzata la finestra di autenticazione di Windows quando si specifica la cartella di origine del trasferimento o la Hot Folder, è necessario selezionare la casella di controllo [Memorizza credenziali]. Se tale casella non viene selezionata, la Hot Folder non verrà abilitata perché non è possibile monitorare la cartella di origine del trasferimento.
Se nella cartella selezionata come Origine trasferimento vi sono memorizzati documenti e cartelle, viene visualizzato un messaggio di conferma. Facendo clic su [Sì], i documenti immediatamente al di sotto di tale cartella vengono inviati; tuttavia, la cartella e i documenti/le cartelle in essa contenuti non vengono inviati. Facendo clic su [No], la registrazione di [Origine trasferimento] non viene eseguita e si ritorna alla finestra di dialogo [Cerca cartelle].
|
4.
Specificare la cartella di una libreria in [Destinazione].
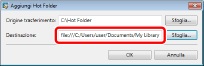
|
NOTA
|
|
È possibile selezionare una cartella memorizzata in una libreria anche nella finestra di dialogo [Sfoglia] visualizzata facendo clic su [Sfoglia]. In alternativa, nella finestra di dialogo [Sfoglia], è possibile creare una nuova cartella in una libreria e selezionarla.
Per selezionare una Libreria Document Server o una Libreria SharePoint Server non collegata oppure una cartella in una libreria nell'unità di rete che richiede l'autenticazione, nella [Destinazione], è necessario connettersi alla libreria. Per ulteriori informazioni sulla connessione, vedere di seguito.
Se si desidera selezionare una cartella in una Libreria Document Server o in una Libreria SharePoint Server, selezionare una cartella per cui si dispone di privilegi di modifica o superiori.
|
5.
Fare clic su [OK] per tornare alla finestra di dialogo [Elenco Hot Folder].
La visualizzazione della Cartella Windows configurata come cartella di origine passa alla visualizzazione dell'icona della Hot Folder ( ).
).
6.
Fare clic su [Chiudi].
Se i documenti o le cartelle sono già memorizzati nella cartella di origine dell'invio, i documenti immediatamente inferiori a quella cartella vengono inviati alla cartella di destinazione dell'invio; tuttavia, la cartella e i documenti o le cartelle in essa contenuti non vengono inviati.
Modifica di Hot Folder
È possibile modificare una hot folder configurata.
|
NOTA
|
|
Non è possibile modificare Hot Folders in cui si trovino documenti non inviati alla libreria.
Non è possibile specificare le seguenti cartelle come Hot Folder.
Cestino
CD-ROM, DVD-ROM, dischi RAM, dispositivi removibili
C:\Users, C:\WINDOWS, C:\Program Files, C:\ProgramData e tutte le sottocartelle
Una cartella già registrata come origine del trasferimento dell'Hot Folder o del Vassoio personale
Cartella di trasferimento già registrata come pulsante personale
Una cartella la cui parte del percorso che segue "file:///" o "file:" corrisponde alla porzione del percorso corrispondente di una cartella di destinazione già registrata
|
1.
Fare clic su  (El. Hot Folder) sulla barra multifunzione.
(El. Hot Folder) sulla barra multifunzione.
 (El. Hot Folder) sulla barra multifunzione.
(El. Hot Folder) sulla barra multifunzione.Oppure, selezionare il menu [File] > [Strumenti] > [Elenco Hot Folder].
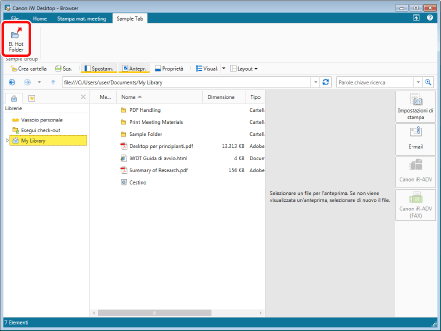
La finestra di dialogo [Elenco Hot Folder] viene visualizzata.
|
NOTA
|
|
Se i comandi non sono visualizzati sulla barra multifunzione di Desktop Browser, vedere la seguente sezione per visualizzarli.
Quest'operazione può anche essere eseguita con i pulsanti della barra degli strumenti. Se i pulsanti non vengono visualizzati sulla barra degli strumenti di Desktop Browser, svolgere le seguenti operazioni per visualizzarli.
|
2.
Selezionare una Hot Folder per modificare le impostazioni da [Elenco Hot Folder], quindi fare clic su [Modifica].
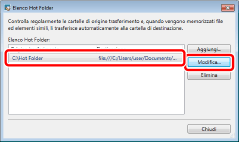
La finestra di dialogo [Modifica Hot Folder] viene visualizzata.
3.
Specificare una Cartella Windows da monitorare in [Origine trasferimento].
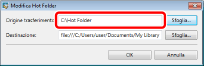
|
NOTA
|
|
Specificare il percorso dell'origine del trasferimento utilizzando fino a 190 caratteri per l'immissione diretta.
È anche possibile selezionare una cartella nella finestra di dialogo [Cerca cartelle] che viene visualizzata quando si fa clic su [Sfoglia]. In alternativa, nella finestra di dialogo [Cerca cartelle], è possibile creare una nuova cartella e selezionarla.
È possibile specificare le cartelle per le quali sono stati configurati diritti di accesso di eliminazione, scrittura e lettura (Windows).
Se viene visualizzata la finestra di autenticazione di Windows quando si specifica la cartella di origine del trasferimento o la Hot Folder, è necessario selezionare la casella di controllo [Memorizza credenziali]. Se tale casella non viene selezionata, la Hot Folder non verrà abilitata perché non è possibile monitorare la cartella di origine del trasferimento.
Se nella cartella selezionata come Origine trasferimento vi sono memorizzati documenti e cartelle, viene visualizzato un messaggio di conferma. Facendo clic su [Sì], i documenti immediatamente al di sotto di tale cartella vengono inviati; tuttavia, la cartella e i documenti/le cartelle in essa contenuti non vengono inviati. Facendo clic su [No], la registrazione di [Origine trasferimento] non viene eseguita e si ritorna alla finestra di dialogo [Cerca cartelle].
|
4.
Specificare la cartella di una libreria in [Destinazione].
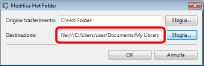
|
NOTA
|
|
È possibile selezionare una cartella memorizzata in una libreria anche nella finestra di dialogo [Sfoglia] visualizzata facendo clic su [Sfoglia]. In alternativa, nella finestra di dialogo [Sfoglia], è possibile creare una nuova cartella in una libreria e selezionarla.
Per selezionare una Libreria Document Server o una Libreria SharePoint Server non collegata oppure una cartella in una libreria nell'unità di rete che richiede l'autenticazione, nella [Destinazione], è necessario connettersi alla libreria. Per ulteriori informazioni sulla connessione, vedere di seguito.
Se si desidera selezionare una cartella in una Libreria Document Server o in una Libreria SharePoint Server, selezionare una cartella per cui si dispone di privilegi di modifica o superiori.
|
5.
Fare clic su [OK] per tornare alla finestra di dialogo [Elenco Hot Folder].
Le impostazioni della Hot Folder vengono modificate.
6.
Fare clic su [Chiudi].
Eliminazione delle impostazioni per le Hot Folder
È possibile eliminare le impostazioni configurate per le Hot Folder.
|
NOTA
|
|
Non è possibile eliminare Hot Folder in cui si trovino documenti non inviati alla libreria.
|
1.
Fare clic su  (El. Hot Folder) sulla barra multifunzione.
(El. Hot Folder) sulla barra multifunzione.
 (El. Hot Folder) sulla barra multifunzione.
(El. Hot Folder) sulla barra multifunzione.Oppure, selezionare il menu [File] > [Strumenti] > [Elenco Hot Folder].
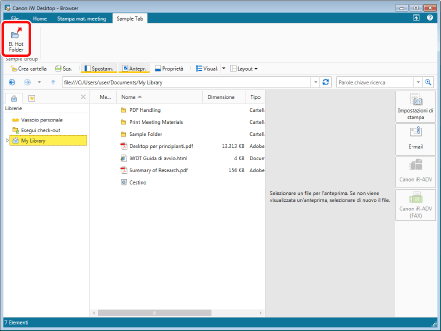
La finestra di dialogo [Elenco Hot Folder] viene visualizzata.
|
NOTA
|
|
Se i comandi non sono visualizzati sulla barra multifunzione di Desktop Browser, vedere la seguente sezione per visualizzarli.
Quest'operazione può anche essere eseguita con i pulsanti della barra degli strumenti. Se i pulsanti non vengono visualizzati sulla barra degli strumenti di Desktop Browser, svolgere le seguenti operazioni per visualizzarli.
|
2.
Selezionare una Hot Folder da eliminare da [Elenco Hot Folder], quindi fare clic su [Elimina].
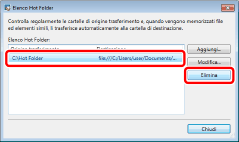
Viene visualizzato un messaggio di conferma dell'eliminazione dell'elemento selezionato.
3.
Fare clic su [Sì].
La Hot Folder viene eliminata.
4.
Fare clic su [Chiudi].
|
NOTA
|
|
Anche se si eliminano le impostazioni della Hot Folder mediante la procedura di cui sopra, la Cartella Windows specificata come cartella di origine non viene eliminata.
Anche se si sposta o si elimina la Cartella Windows, specificata come cartella di origine, mediante Esplora risorse di Windows, le Hot Folder non vengono più monitorate anche se le impostazioni delle Hot Folder non vengono eliminate.
|