Printerinstellingen
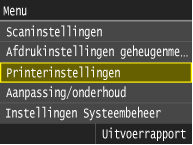 |
|
Alle instellingen voor de printer worden kort toegelicht. Standaardinstellingen worden aangegeven met een dolksymbool (
 ). ). |
 |
Prioriteit van instellingenInstellingen die worden opgegeven in een programma of in het printerstuurprogramma hebben prioriteit boven de instellingen op het apparaat. De instellingen die hier worden beschreven, zijn vooral handig als u afdrukt met een besturingssysteem waarvoor geen printerstuurprogramma's beschikbaar zijn, zoals UNIX.
Beschikbaarheid van instellingenAlle printerinstellingen die hier worden beschreven, behalve <Papierformaat negeren> (Papierformaat negeren), zijn alleen beschikbaar voor afdrukken via PCL. U hoeft deze instellingen niet op te geven als u bijvoorbeeld afdrukt via het printerstuurprogramma UFRII.
|
Kopieën 
Geef hier het gewenste aantal kopieën op.
|
1
 t/m 99 (Kopieën) t/m 99 (Kopieën) |
<Menu>  <Printerinstellingen>
<Printerinstellingen>  <Kopieën>
<Kopieën>  geef het gewenste aantal kopieën op
geef het gewenste aantal kopieën op  <Toepassen>
<Toepassen>
 <Printerinstellingen>
<Printerinstellingen>  <Kopieën>
<Kopieën>  geef het gewenste aantal kopieën op
geef het gewenste aantal kopieën op  <Toepassen>
<Toepassen>2-zijdig afdrukken 
Geef aan of u dubbelzijdig wilt afdrukken.
|
Uit
 Aan |
<Menu>  <Printerinstellingen>
<Printerinstellingen>  <2-zijdig afdrukken>
<2-zijdig afdrukken>  <Uit> of <Aan>
<Uit> of <Aan>
 <Printerinstellingen>
<Printerinstellingen>  <2-zijdig afdrukken>
<2-zijdig afdrukken>  <Uit> of <Aan>
<Uit> of <Aan>Standaardpapier 
Selecteer de standaardinstelling voor het formaat en type papier waarop u gaat afdrukken.
 |
|
<Standaard papierformaat> en <Standaard papiertype> kunt u niet afzonderlijk opgeven. Geef het papierformaat op in het scherm <Standaard papierformaat> en het papiertype in het scherm <Standaard papiertype>.
|
Standaard papierformaat
Selecteer de standaardinstelling voor het formaat papier waarop u gaat afdrukken.
|
A4
 A5
B5 Nagagata 3
Yougatanaga 3
Briefkaart Antwoordkaart 4 op 1 Briefkaart LTR LGL
STMT EXEC FOOLSCAP OFICIO Nr. 10 (COM10) Monarch DL ISO-C5 Government-LTR Government-LGL AUS-FOOLSCAP Brazil-OFICIO Mexico-OFICIO Korean-LGL F4A Aangepast |
Standaard papiertype
Selecteer de standaardinstelling voor het type papier waarop u gaat afdrukken.
|
Normaal 1 (64-75 g/m²)
 Normaal 2 (76-90 g/m²)
Normaal 3 (91-105 g/m²)
Gerecycled 1 (64-75 g/m²)
Gerecycled 2 (76-90 g/m²)
Gerecycled 3 (91-105 g/m²)
Kleur
Dik 1 (106-128 g/m²)
Dik 2 (129-163 g/m²)
Dik 3 (164-220 g/m²)
Briefkaart
Envelop
Dun (60-63 g/m²)
Transparant
Etiketten
Bond (90 g/m²)
|
 |
|
Als u een envelop (<Nr. 10 (COM10)>, <Monarch>, <DL>, <Nagagata 3> , <Yougatanaga 3> of <ISO-C5>) selecteert als het papierformaat bij <Standaard papierformaat>, kunt u alleen het papiertype <Envelop> kiezen.
|
<Menu>  <Printerinstellingen>
<Printerinstellingen>  <Standaardpapier>
<Standaardpapier>  tik op het papierformaat
tik op het papierformaat  tik op het papiertype
tik op het papiertype
 <Printerinstellingen>
<Printerinstellingen>  <Standaardpapier>
<Standaardpapier>  tik op het papierformaat
tik op het papierformaat  tik op het papiertype
tik op het papiertypePapierformaat negeren
Geef aan of u wilt schakelen tussen papier van A4-formaat en het formaat LTR als één van deze papierformaten is geladen, maar het andere formaat niet. Printerinstellingen configureren op het apparaat
|
Uit
 Aan |
Afdrukkwaliteit
Kies deze optie om instellingen op te geven voor de afdrukkwaliteit, zoals de tonerdichtheid en methoden voor het verwerken van beeldgegevens.
Densiteit
Hier kunt u de dichtheid (densiteit) opgeven voor elke tonerkleur. Hoe hoger de waarde, des te hoger de dichtheid.
|
Geel
17 niveaus
Magenta
17 niveaus
Cyaan
17 niveaus
Zwart
17 niveaus
|
 |
|
De instellingen voor <Densiteit> worden uitgeschakeld wanneer u <Tonerbesparing> inschakelt.
|
<Menu>  <Printerinstellingen>
<Printerinstellingen>  <Afdrukkwaliteit>
<Afdrukkwaliteit>  <Densiteit>
<Densiteit>  tik op de tonerkleur
tik op de tonerkleur  geef de tonerdichtheid op
geef de tonerdichtheid op  <Toepassen>
<Toepassen>  <Toepassen>
<Toepassen>
 <Printerinstellingen>
<Printerinstellingen>  <Afdrukkwaliteit>
<Afdrukkwaliteit>  <Densiteit>
<Densiteit>  tik op de tonerkleur
tik op de tonerkleur  geef de tonerdichtheid op
geef de tonerdichtheid op  <Toepassen>
<Toepassen>  <Toepassen>
<Toepassen>Densiteit (fijnaanpassing)
Hiermee kunt u voor elke tonerkleur de dichtheid aanpassen. U kunt de dichtheid afzonderlijk aanpassen voor gebieden die donkerder zijn (<Hoog>), een gemiddelde dichtheid hebben (<Medium>) of lichter zijn (<Laag>).
|
Geel
Hoog
17 niveaus
Medium
17 niveaus
Laag
17 niveaus
Magenta
Hoog
17 niveaus
Medium
17 niveaus
Laag
17 niveaus
Cyaan
Hoog
17 niveaus
Medium
17 niveaus
Laag
17 niveaus
Zwart
Hoog
17 niveaus
Medium
17 niveaus
Laag
17 niveaus
|
<Menu>  <Printerinstellingen>
<Printerinstellingen>  <Afdrukkwaliteit>
<Afdrukkwaliteit>  <Densiteit>
<Densiteit>  <Fijnaanpassing>
<Fijnaanpassing>  tik op de tonerkleur
tik op de tonerkleur  <Hoog>, <Medium> of <Laag>
<Hoog>, <Medium> of <Laag>  geef de tonerdichtheid op
geef de tonerdichtheid op  tik herhaaldelijk op <Toepassen> totdat <Instellingen toegepast.> wordt weergegeven.
tik herhaaldelijk op <Toepassen> totdat <Instellingen toegepast.> wordt weergegeven.
 <Printerinstellingen>
<Printerinstellingen>  <Afdrukkwaliteit>
<Afdrukkwaliteit>  <Densiteit>
<Densiteit>  <Fijnaanpassing>
<Fijnaanpassing>  tik op de tonerkleur
tik op de tonerkleur  <Hoog>, <Medium> of <Laag>
<Hoog>, <Medium> of <Laag>  geef de tonerdichtheid op
geef de tonerdichtheid op  tik herhaaldelijk op <Toepassen> totdat <Instellingen toegepast.> wordt weergegeven.
tik herhaaldelijk op <Toepassen> totdat <Instellingen toegepast.> wordt weergegeven.Tonerbesparing
Selecteer deze optie om de functie voor tonerbesparing in of uit te schakelen.
|
Uit
 Aan |
 |
|
Als deze optie is ingeschakeld, bestaat de kans dat dunne lijnen en delen met een lichtere afdrukdichtheid vaag worden.
|
<Menu>  <Printerinstellingen>
<Printerinstellingen>  <Afdrukkwaliteit>
<Afdrukkwaliteit>  <Tonerbesparing>
<Tonerbesparing>  <Uit> of <Aan>
<Uit> of <Aan>
 <Printerinstellingen>
<Printerinstellingen>  <Afdrukkwaliteit>
<Afdrukkwaliteit>  <Tonerbesparing>
<Tonerbesparing>  <Uit> of <Aan>
<Uit> of <Aan>Gradatie
Selecteer de gegevensverwerkingsmethode die u wilt gebruiken om gradaties (overgangen) te reproduceren. Selecteer <Hoog 2> als u met een betere kwaliteit wilt afdrukken dan met <Hoog 1>.
|
Hoog 1
 Hoog 2
|
<Menu>  <Printerinstellingen>
<Printerinstellingen>  <Afdrukkwaliteit>
<Afdrukkwaliteit>  <Gradatie>
<Gradatie>  <Hoog 1> of <Hoog 2>
<Hoog 1> of <Hoog 2>
 <Printerinstellingen>
<Printerinstellingen>  <Afdrukkwaliteit>
<Afdrukkwaliteit>  <Gradatie>
<Gradatie>  <Hoog 1> of <Hoog 2>
<Hoog 1> of <Hoog 2>Speciale gladmaakmodus
Kies deze optie om een modus te selecteren voor het vloeiend afdrukken van gradaties in documenten. Als u niet tevreden bent over de afdrukresultaten van <Modus 1> (de standaardinstelling), probeert u een andere modus.
|
Modus 1
 Modus 2
Modus 3
Modus 4
Modus 5
Modus 6
|
<Menu>  <Printerinstellingen>
<Printerinstellingen>  <Afdrukkwaliteit>
<Afdrukkwaliteit>  <Speciale gladmaakmodus>
<Speciale gladmaakmodus>  tik op de gewenste modus
tik op de gewenste modus
 <Printerinstellingen>
<Printerinstellingen>  <Afdrukkwaliteit>
<Afdrukkwaliteit>  <Speciale gladmaakmodus>
<Speciale gladmaakmodus>  tik op de gewenste modus
tik op de gewenste modus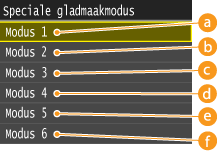
 <Modus 1>
<Modus 1>
Hiermee worden de randen van donker gekleurde tekst, lijnen en afbeeldingen vloeiend afgedrukt. Deze instelling is geschikt voor de meeste afdruktaken.
 <Modus 2>
<Modus 2>
Hiermee worden zowel randen als halftonen in het midden van afbeeldingen vloeiend afgedrukt.
 <Modus 3>
<Modus 3>
Hiermee worden donker gekleurde tekst en lijnen op achtergronden met halftonen vloeiend afgedrukt.
 <Modus 4>
<Modus 4>
Hiermee worden de randen van objecten (tekst, lijnen, afbeeldingen en foto's) vloeiend afgedrukt.
 <Modus 5>
<Modus 5>
Hiermee worden afbeeldingen en halftonen gelijkmatig afgedrukt.
 <Modus 6>
<Modus 6>
Hiermee worden complete objecten vloeiend afgedrukt.
 |
|
Als <Foutdiffusie> is ingeschakeld voor <Halftonen> (Halftonen), hebben <Modus 1>, <Modus 2>, <Modus 3> en <Modus 4> hetzelfde effect op afdrukken als <Modus 6>.
|
Tonervolumecorrectie
Met deze instelling kunt u de functie Tonerbesparing instellen. Met Tonerbesparing wordt er minder toner gebruikt om documenten af te drukken, wat kan leiden tot een langere levensduur voor de toner.
|
Normaal
 Gradatieprioriteit Tekstprioriteit |
<Menu>  <Printerinstellingen>
<Printerinstellingen>  <Afdrukkwaliteit>
<Afdrukkwaliteit>  <Tonervolumecorrectie>
<Tonervolumecorrectie>  tik op het tonervolume
tik op het tonervolume
 <Printerinstellingen>
<Printerinstellingen>  <Afdrukkwaliteit>
<Afdrukkwaliteit>  <Tonervolumecorrectie>
<Tonervolumecorrectie>  tik op het tonervolume
tik op het tonervolume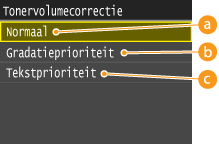
 <Normaal>
<Normaal>
Tekst- en lijngegevens worden afgedrukt met een tonervolume dat ondersteuning biedt voor de resolutie voor tekst en lijnen. Andere gegevenstypen worden afgedrukt met een tonervolume dat ondersteuning biedt voor de kleur.
 <Gradatieprioriteit>
<Gradatieprioriteit>
Alle gegevens worden afgedrukt met een tonervolume dat ondersteuning biedt voor de kleur.
 <Tekstprioriteit>
<Tekstprioriteit>
Alle gegevens worden afgedrukt met een tonervolume dat ondersteuning biedt voor de resolutie.
Lijnverwerking
Selecteer de gegevensverwerkingsmethode die u wilt gebruiken om lijnen te reproduceren. Als u <Resolutieprioriteit> selecteert, worden lijnen verwerkt om net zo scherp als tekst te worden afgedrukt. Als u <Gradatieprioriteit> selecteert, worden lijnen verwerkt als afbeeldingen en afgedrukt in tonen en gradaties die kenmerkend zijn voor afbeeldingen.
|
Resolutieprioriteit
 Gradatieprioriteit
|
<Menu>  <Printerinstellingen>
<Printerinstellingen>  <Afdrukkwaliteit>
<Afdrukkwaliteit>  <Lijnverwerking>
<Lijnverwerking>  <Resolutieprioriteit> of <Gradatieprioriteit>
<Resolutieprioriteit> of <Gradatieprioriteit>
 <Printerinstellingen>
<Printerinstellingen>  <Afdrukkwaliteit>
<Afdrukkwaliteit>  <Lijnverwerking>
<Lijnverwerking>  <Resolutieprioriteit> of <Gradatieprioriteit>
<Resolutieprioriteit> of <Gradatieprioriteit>Lay-out
Kies deze optie om instellingen op te geven voor de paginalay-out, zoals de inbindpositie en marges.
Inbindlocatie
Selecteer de inbindpositie van het papier (langs de lange of de korte kant). Bij dubbelzijdig afdrukken wordt de beeldrichting automatisch aangepast om de juiste lay-out te krijgen.  in de onderstaande afbeeldingen zijn de marges.
in de onderstaande afbeeldingen zijn de marges.
 in de onderstaande afbeeldingen zijn de marges.
in de onderstaande afbeeldingen zijn de marges.Als de bindpositie zich aan de lange zijde van het papier bevindt:
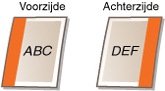 |
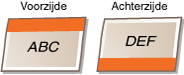 |
Als de bindpositie zich aan de korte zijde van het papier bevindt:
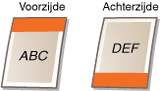 |
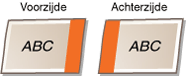 |
|
Lange zijde
 Korte zijde
|
 |
|
U kunt geen bindmarge maken met alleen deze instelling. Gebruik deze instelling in combinatie met <Rugmarge> om de bindmarge in te stellen voor de geselecteerde inbindpositie.
|
<Menu>  <Printerinstellingen>
<Printerinstellingen>  <Lay-out>
<Lay-out>  <Inbindlocatie>
<Inbindlocatie>  <Lange zijde> of <Korte zijde>
<Lange zijde> of <Korte zijde>
 <Printerinstellingen>
<Printerinstellingen>  <Lay-out>
<Lay-out>  <Inbindlocatie>
<Inbindlocatie>  <Lange zijde> of <Korte zijde>
<Lange zijde> of <Korte zijde>Rugmarge
Geef hier de bindmarge op die u wilt toepassen op de inbindpositie die is geselecteerd bij <Inbindlocatie>.
|
-50,0 t/m ±0
 t/m +50,0 (mm) t/m +50,0 (mm) |
 |
|
Als door deze instelling gegevens buiten het afdrukbare gebied komen te staan, wordt het gedeelte buiten het afdrukbare gebied niet afgedrukt.
|
<Menu>  <Printerinstellingen>
<Printerinstellingen>  <Lay-out>
<Lay-out>  <Rugmarge>
<Rugmarge>  geef de bindmarge op
geef de bindmarge op  <Toepassen>
<Toepassen>
 <Printerinstellingen>
<Printerinstellingen>  <Lay-out>
<Lay-out>  <Rugmarge>
<Rugmarge>  geef de bindmarge op
geef de bindmarge op  <Toepassen>
<Toepassen>Korte zijde versch. (voorkant)
Kies deze optie om de afdrukpositie in te stellen door voor de korte zijde aan de voorkant van het papier een verschuivingspercentage op te geven. Een hogere waarde betekent dat de afdrukpositie naar rechts verschuift. Een lagere waarde betekent dat de afdrukpositie naar links verschuift.
|
-50,0 t/m ±0
 t/m +50,0 (mm) t/m +50,0 (mm) |
 |
|
Als door deze instelling gegevens buiten het afdrukbare gebied komen te staan, wordt het gedeelte buiten het afdrukbare gebied niet afgedrukt.
|
 |
|
U kunt deze instelling opgeven in combinatie met <Lange zijde versch. (voorkant)>, <Korte zijde versch. (achterk.)> en <Lange zijde versch. (achterk.)>. Als u bijvoorbeeld alle vier de instellingen opgeeft, wordt de afdrukpositie verschoven zoals hieronder aangegeven.
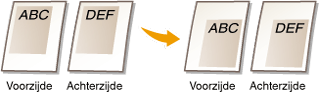 Als u de instellingen combineert met de instelling <Rugmarge>, worden de opgegeven waarden bij elkaar opgeteld.
|
<Menu>  <Printerinstellingen>
<Printerinstellingen>  <Lay-out>
<Lay-out>  <Korte zijde verschuiven (voorkant)>
<Korte zijde verschuiven (voorkant)>  geef de waarde voor de verschuiving op
geef de waarde voor de verschuiving op  <Toepassen>
<Toepassen>
 <Printerinstellingen>
<Printerinstellingen>  <Lay-out>
<Lay-out>  <Korte zijde verschuiven (voorkant)>
<Korte zijde verschuiven (voorkant)>  geef de waarde voor de verschuiving op
geef de waarde voor de verschuiving op  <Toepassen>
<Toepassen>Lange zijde versch. (voorkant)
Kies deze optie om de afdrukpositie in te stellen door voor de lange zijde aan de voorkant van het papier een verschuivingspercentage op te geven. Een hogere waarde betekent dat de afdrukpositie naar beneden schuift. Een hogere waarde betekent dat de afdrukpositie naar boven schuift.
|
-50,0 t/m ±0
 t/m +50,0 (mm) t/m +50,0 (mm) |
 |
|
Als door deze instelling gegevens buiten het afdrukbare gebied komen te staan, wordt het gedeelte buiten het afdrukbare gebied niet afgedrukt.
|
<Menu>  <Printerinstellingen>
<Printerinstellingen>  <Lay-out>
<Lay-out>  <Lange zijde verschuiven (voorkant)>
<Lange zijde verschuiven (voorkant)>  geef de waarde voor de verschuiving op
geef de waarde voor de verschuiving op  <Toepassen>
<Toepassen>
 <Printerinstellingen>
<Printerinstellingen>  <Lay-out>
<Lay-out>  <Lange zijde verschuiven (voorkant)>
<Lange zijde verschuiven (voorkant)>  geef de waarde voor de verschuiving op
geef de waarde voor de verschuiving op  <Toepassen>
<Toepassen>Korte zijde versch. (achterk.)
Kies deze optie om de afdrukpositie in te stellen door voor de korte zijde aan de achterkant van het papier een verschuivingspercentage op te geven. Een hogere waarde betekent dat de afdrukpositie naar rechts verschuift. Een lagere waarde betekent dat de afdrukpositie naar links verschuift.
|
-50,0 t/m ±0
 t/m +50,0 (mm) t/m +50,0 (mm) |
 |
|
Als door deze instelling gegevens buiten het afdrukbare gebied komen te staan, wordt het gedeelte buiten het afdrukbare gebied niet afgedrukt.
|
<Menu>  <Printerinstellingen>
<Printerinstellingen>  <Lay-out>
<Lay-out>  <Korte zijde verschuiven (achterkant)>
<Korte zijde verschuiven (achterkant)>  geef de waarde voor de verschuiving op
geef de waarde voor de verschuiving op  <Toepassen>
<Toepassen>
 <Printerinstellingen>
<Printerinstellingen>  <Lay-out>
<Lay-out>  <Korte zijde verschuiven (achterkant)>
<Korte zijde verschuiven (achterkant)>  geef de waarde voor de verschuiving op
geef de waarde voor de verschuiving op  <Toepassen>
<Toepassen>Lange zijde versch. (achterk.)
Kies deze optie om de afdrukpositie in te stellen door voor de lange zijde aan de achterkant van het papier een verschuivingspercentage op te geven. Een hogere waarde betekent dat de afdrukpositie naar beneden schuift. Een hogere waarde betekent dat de afdrukpositie naar boven schuift.
|
-50,0 t/m ±0
 t/m +50,0 (mm) t/m +50,0 (mm) |
 |
|
Als door deze instelling gegevens buiten het afdrukbare gebied komen te staan, wordt het gedeelte buiten het afdrukbare gebied niet afgedrukt.
|
<Menu>  <Printerinstellingen>
<Printerinstellingen>  <Lay-out>
<Lay-out>  <Lange zijde verschuiven (achterkant)>
<Lange zijde verschuiven (achterkant)>  geef de waarde voor de verschuiving op
geef de waarde voor de verschuiving op  <Toepassen>
<Toepassen>
 <Printerinstellingen>
<Printerinstellingen>  <Lay-out>
<Lay-out>  <Lange zijde verschuiven (achterkant)>
<Lange zijde verschuiven (achterkant)>  geef de waarde voor de verschuiving op
geef de waarde voor de verschuiving op  <Toepassen>
<Toepassen>Automatisch fout overslaan 
Met deze optie kunt u instellen dat fouten moeten worden genegeerd en dat het afdrukken gewoon door moet gaan als er een fout optreedt met de afdrukgegevens. Als <Uit> is geselecteerd, kunt u fouten negeren via het bedieningspaneel.
|
Uit
 Aan |
 |
|
Als u deze functie inschakelt, worden fouten in afdrukgegevens genegeerd en bestaat de kans dat het document niet goed wordt afgedrukt.
U kunt fouten ook handmatig negeren.
  <Kopieer-/afdrukopdracht> <Kopieer-/afdrukopdracht>  <Opdrachtstatus> <Opdrachtstatus>  tik op het document met fouten tik op het document met fouten  <Fout overslaan> <Fout overslaan> |
<Menu>  <Printerinstellingen>
<Printerinstellingen>  <Automatisch fout overslaan>
<Automatisch fout overslaan>  <Uit> of <Aan>
<Uit> of <Aan>
 <Printerinstellingen>
<Printerinstellingen>  <Automatisch fout overslaan>
<Automatisch fout overslaan>  <Uit> of <Aan>
<Uit> of <Aan>Time-out 
Geef hier de periode op waarna de machine onvolledige afdrukgegevens uit het geheugen moet verwijderen. Onvolledige afdrukgegevens worden verwijderd omdat deze fouten kunnen bevatten waardoor het volgende document niet kan worden afgedrukt.
|
5 t/m 15
 t/m 300 (sec.) t/m 300 (sec.) |
 |
|
Geef het apparaat voldoende tijd om alle afdrukgegevens van de computer te ontvangen, met name als er grote hoeveelheden gegevens worden afgedrukt. Als u een te korte periode opgeeft, ontvangt het apparaat mogelijk niet alle afdrukgegevens op tijd om af te drukken.
|
<Menu>  <Printerinstellingen>
<Printerinstellingen>  <Time-out>
<Time-out>  stel de periode van inactiviteit in
stel de periode van inactiviteit in  <Toepassen>
<Toepassen>
 <Printerinstellingen>
<Printerinstellingen>  <Time-out>
<Time-out>  stel de periode van inactiviteit in
stel de periode van inactiviteit in  <Toepassen>
<Toepassen>Persoonlijkheid
Deze instelling stelt het apparaat in staat gegevens die van de hostcomputer zijn ontvangen, in de opgegeven gegevensindeling te verwerken. Als u de Personaliteit-modus op <Automatisch> instelt, bepaalt het apparaat per opdracht welk type gegevens van de host zijn ontvangen. Als u afdrukt vanaf toepassingen op een computer, kunt u het beste <Automatisch> gebruiken.
|
Automatisch
 PS PCL |
<Menu>  <Printerinstellingen>
<Printerinstellingen>  <Persoonlijkheid>
<Persoonlijkheid>  selecteer de Personaliteit-modus
selecteer de Personaliteit-modus
 <Printerinstellingen>
<Printerinstellingen>  <Persoonlijkheid>
<Persoonlijkheid>  selecteer de Personaliteit-modus
selecteer de Personaliteit-modusKleurmodus 
Geef aan of u in kleur of in zwart-wit wilt afdrukken. Als <Auto (Kleur/Z-W)> is geselecteerd, kiest de machine automatisch de juiste kleurmodus en worden kleurenpagina's in kleur afgedrukt en zwart-witpagina's in zwart en wit.
|
Auto (Kleur/Z-W)
 Kleur
Zwart-wit
|
<Menu>  <Printerinstellingen>
<Printerinstellingen>  <Kleurmodus>
<Kleurmodus>  tik op de kleurmodus
tik op de kleurmodus
 <Printerinstellingen>
<Printerinstellingen>  <Kleurmodus>
<Kleurmodus>  tik op de kleurmodus
tik op de kleurmodusGradatie-instellingen 
Kies een instelling voor deze optie om de gradaties van afbeeldingen en foto's vloeiender te maken. Selecteer <Gladmaken 1> om de optie met een gemiddeld effect toe te passen. Selecteer <Gladmaken 2> om een krachtiger effect toe te passen dan met <Gladmaken 1>. U kunt deze instelling afzonderlijk opgeven voor afbeeldingen en foto's.
|
Gradatie
Uit
 Gladmaken 1
Gladmaken 2
Toepassen op illustraties
Uit
Aan
 Toepassen op afbeeldingen
Uit
Aan
 |
<Menu>  <Printerinstellingen>
<Printerinstellingen>  <Gradatie-instellingen>
<Gradatie-instellingen>  geef de instellingen op
geef de instellingen op
 <Printerinstellingen>
<Printerinstellingen>  <Gradatie-instellingen>
<Gradatie-instellingen>  geef de instellingen op
geef de instellingen opGecomprimeerde beelduitvoer 
Met deze optie kunt u aangeven hoe afdrukgegevens moeten worden verwerkt als deze te groot zijn voor het geheugen van de machine. U kunt instellen dat de gegevens dan met een lagere beeldkwaliteit worden afgedrukt (<Uitvoer>) of dat het afdrukken moet worden geannuleerd en er een foutbericht moet worden weergegeven (<Fout weergeven>).
|
Uitvoer
 Fout weergeven |
<Menu>  <Printerinstellingen>
<Printerinstellingen>  <Gecomprimeerde beelduitvoer>
<Gecomprimeerde beelduitvoer>  <Uitvoer> of <Fout weergeven>
<Uitvoer> of <Fout weergeven>
 <Printerinstellingen>
<Printerinstellingen>  <Gecomprimeerde beelduitvoer>
<Gecomprimeerde beelduitvoer>  <Uitvoer> of <Fout weergeven>
<Uitvoer> of <Fout weergeven>UFR II
Kies deze optie om instellingen op te geven voor UFR II-afdrukken, zoals paginalay-out en afdrukkwaliteit.
Halftonen
Kies deze optie om de gegevensverwerkingsmethode op te geven die u wilt gebruiken om halftonen te reproduceren. U kunt aangeven of u de functie <Foutdiffusie> wilt gebruiken. Daarnaast kunt u <Resolutie> of <Gradatie> afzonderlijk selecteren voor tekst, afbeeldingen en foto's.
|
Foutdiffusie
Uit
 Aan
Resolutie/gradatie
Tekst
Resolutie
 Gradatie
Illustraties
Resolutie
Gradatie
 Afbeelding
Resolutie
Gradatie
 |
<Menu>  <Printerinstellingen>
<Printerinstellingen>  <UFR II>
<UFR II>  <Halftonen>
<Halftonen>  geef de instellingen voor halftonen op
geef de instellingen voor halftonen op
 <Printerinstellingen>
<Printerinstellingen>  <UFR II>
<UFR II>  <Halftonen>
<Halftonen>  geef de instellingen voor halftonen op
geef de instellingen voor halftonen op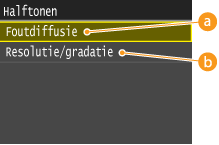
 <Foutdiffusie>
<Foutdiffusie>
Kies deze optie om kleine tekst en dunne lijnen scherp af te drukken. Als deze optie is ingesteld op <Aan>, worden de instellingen die u voor <Resolutie>, <Gradatie> en <Tekst> hebt opgegeven bij <Illustraties> en <Afbeelding> niet toegepast.
 <Resolutie>/<Gradatie>
<Resolutie>/<Gradatie>
<Resolutie>
Kies deze optie om tekst en dunne lijnen met scherpe randen af te drukken.
<Gradatie>
Selecteer deze optie om gradaties zoals in afbeeldingen of foto's vloeiend af te drukken.
RGB-bronprofiel
Kies deze optie om het bronprofiel te selecteren voor kleurafstemming om RGB-gegevens af te drukken, overeenkomstig de monitor die u gebruikt. Als u een sRGB-compatibel beeldscherm gebruikt en <sRGB> selecteert, komt de kleurzetting van afdrukken nauw overeen met de kleuren die op het beeldscherm worden weergegeven. Selecteer <Gamma 1,5>, <Gamma 1,8> of <Gamma 2,4> om de gammawaarde zo nodig aan te passen. Hoe hoger de waarde, des te donkerder de afdruk. U kunt deze instelling afzonderlijk opgeven voor tekst, afbeeldingen en foto's.
|
Tekst
sRGB
 Gamma 1,5
Gamma 1,8
Gamma 2,4
Illustraties
sRGB
 Gamma 1,5
Gamma 1,8
Gamma 2,4
Afbeelding
sRGB
 Gamma 1,5
Gamma 1,8
Gamma 2,4
|
 |
|
Deze instelling wordt alleen toegepast als <CMS> is geselecteerd bij <CMS (overeenstemmend)/gamma>.
|
<Menu>  <Printerinstellingen>
<Printerinstellingen>  <UFR II>
<UFR II>  <RGB-bronprofiel>
<RGB-bronprofiel>  <Tekst>, <Illustraties> of <Afbeelding>
<Tekst>, <Illustraties> of <Afbeelding>  tik op het bronprofiel
tik op het bronprofiel
 <Printerinstellingen>
<Printerinstellingen>  <UFR II>
<UFR II>  <RGB-bronprofiel>
<RGB-bronprofiel>  <Tekst>, <Illustraties> of <Afbeelding>
<Tekst>, <Illustraties> of <Afbeelding>  tik op het bronprofiel
tik op het bronprofielUitvoerprofiel
Selecteer hier het afdrukprofiel voor kleurafstemming. Het is raadzaam de standaardinstelling <Normaal> te gebruiken voor het afdrukken van tekst of afbeeldingen, en de instelling <Foto> voor foto's.
|
Tekst
Normaal
Foto  Illustraties
Normaal
Foto
 Afbeelding
Normaal
Foto
 |
 |
|
Deze instelling wordt alleen toegepast als <CMS> is geselecteerd bij <CMS (overeenstemmend)/gamma>.
|
<Menu>  <Printerinstellingen>
<Printerinstellingen>  <UFR II>
<UFR II>  <Uitvoerprofiel>
<Uitvoerprofiel>  <Tekst>, <Illustraties> of <Afbeelding>
<Tekst>, <Illustraties> of <Afbeelding>  <Normaal> of <Foto>
<Normaal> of <Foto>
 <Printerinstellingen>
<Printerinstellingen>  <UFR II>
<UFR II>  <Uitvoerprofiel>
<Uitvoerprofiel>  <Tekst>, <Illustraties> of <Afbeelding>
<Tekst>, <Illustraties> of <Afbeelding>  <Normaal> of <Foto>
<Normaal> of <Foto>Afstemmethode
Selecteer de methode voor kleurafstemming om de kleur van de afdrukken in overeenstemming te brengen met de kleuren die op het beeldscherm worden weergegeven. U kunt deze instelling afzonderlijk opgeven voor tekst, afbeeldingen en foto's.
|
Tekst
Perceptueel
 Verzadiging
Colorimetrisch
Illustraties
Perceptueel
 Verzadiging
Colorimetrisch
Afbeelding
Perceptueel
 Verzadiging
Colorimetrisch
|
 |
|||||||||||
|
De instellingen voor het printerstuurprogramma en het display van de UFRII-printer zijn als volgt:
Deze instelling wordt alleen toegepast als <CMS> is geselecteerd bij <CMS (overeenstemmend)/gamma>.
Als u <Colorimetrisch> wilt instellen: stel <Afstemmethode> in op <Colorimetrisch>
 stel <Uitvoerprofiel> in op <Foto>. stel <Uitvoerprofiel> in op <Foto>.Als u "Vivid Photo" wilt instellen wanneer het stuurprogramma UFR II is geïnstalleerd: stel <Afstemmethode> in op <Verzadiging>
 stel <Uitvoerprofiel> in op <Foto>. stel <Uitvoerprofiel> in op <Foto>. |
|||||||||||
<Menu>  <Printerinstellingen>
<Printerinstellingen>  <UFR II>
<UFR II>  <Afstemmethode>
<Afstemmethode>  <Tekst>, <Illustraties> of <Afbeelding>
<Tekst>, <Illustraties> of <Afbeelding>  tik op de afstemmethode
tik op de afstemmethode
 <Printerinstellingen>
<Printerinstellingen>  <UFR II>
<UFR II>  <Afstemmethode>
<Afstemmethode>  <Tekst>, <Illustraties> of <Afbeelding>
<Tekst>, <Illustraties> of <Afbeelding>  tik op de afstemmethode
tik op de afstemmethode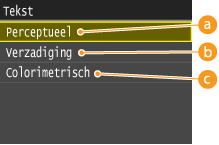
 <Perceptueel>
<Perceptueel>
Selecteer deze optie om kleurafstemming uit te voeren die geschikt is voor het afdrukken van foto's als <Foto> is geselecteerd bij <Uitvoerprofiel>.
 <Verzadiging>
<Verzadiging>
Kies deze optie om kleurafstemming uit te voeren voor het afdrukken van afbeeldingen met levendige kleuren zoals illustraties en diagrammen.
 <Colorimetrisch>
<Colorimetrisch>
Kies deze optie om kleurafstemming uit te voeren waarbij het verschil in kleuren tussen originelen zoals kleurstalen of logo's en afdrukken zo veel mogelijk wordt beperkt.
Grijscorrectie
Geef aan of u grijstinten (zwart en wit) alleen met de zwarte toner wilt afdrukken. U kunt deze instelling afzonderlijk opgeven voor tekst, afbeeldingen en foto's.
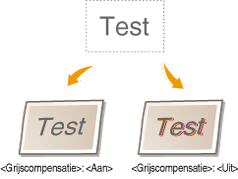
|
Tekst
Uit
Aan
 Illustraties
Uit
Aan
 Afbeelding
Uit
Aan
 |
<Menu>  <Printerinstellingen>
<Printerinstellingen>  <UFR II>
<UFR II>  <Grijscorrectie>
<Grijscorrectie>  <Tekst>, <Illustraties> of <Afbeelding>
<Tekst>, <Illustraties> of <Afbeelding>  <Uit> of <Aan>
<Uit> of <Aan>
 <Printerinstellingen>
<Printerinstellingen>  <UFR II>
<UFR II>  <Grijscorrectie>
<Grijscorrectie>  <Tekst>, <Illustraties> of <Afbeelding>
<Tekst>, <Illustraties> of <Afbeelding>  <Uit> of <Aan>
<Uit> of <Aan>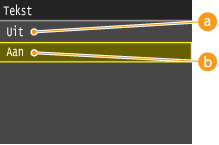
 <Uit>
<Uit>
Hiermee worden grijstinten (zwart en wit) afgedrukt met geel, magenta, cyaan en zwart. De overgangen in donkere gebieden worden hiermee beter gereproduceerd dan bij <Aan>.
 <Aan>
<Aan>
Hiermee worden grijstinten (zwart en wit) alleen afgedrukt met de zwarte toner en is er minder sprake van het doorlopen van toner.
Selectie van CMS (overeenst.)
U kunt instellen dat de machine of een computer (printerstuurprogramma) kleurafstemming moet uitvoeren. Als <Printer> is geselecteerd, voert de machine kleurafstemming uit en als <Host> is geselecteerd, de computer of het printerstuurprogramma.
|
Printer
 Host |
<Menu>  <Printerinstellingen>
<Printerinstellingen>  <UFR II>
<UFR II>  <Selectie van CMS (overeenstemmend)>
<Selectie van CMS (overeenstemmend)>  <Printer> of <Host>
<Printer> of <Host>
 <Printerinstellingen>
<Printerinstellingen>  <UFR II>
<UFR II>  <Selectie van CMS (overeenstemmend)>
<Selectie van CMS (overeenstemmend)>  <Printer> of <Host>
<Printer> of <Host>CMS (overeenstemmend)/gamma
Kies deze optie om de methode te selecteren voor het verwerken van afdrukgegevens. U kunt ervoor kiezen kleurafstemming uit te voeren of gammacorrectie. U kunt deze instelling afzonderlijk opgeven voor tekst, afbeeldingen en foto's.
|
Tekst
Gamma
 CMS
Illustraties
Gamma
 CMS
Afbeelding
Gamma
 CMS
|
 |
|||||||||||||||
|
Door het wijzigen van deze instelling wordt gewisseld tussen beschikbaar/niet-beschikbaar voor de volgende items.
 : Beschikbaar : Beschikbaar  : Niet beschikbaar : Niet beschikbaar
|
<Menu>  <Printerinstellingen>
<Printerinstellingen>  <UFR II>
<UFR II>  <CMS (overeenstemmend)/gamma>
<CMS (overeenstemmend)/gamma>  <Tekst>, <Illustraties> of <Afbeelding>
<Tekst>, <Illustraties> of <Afbeelding>  <Gamma> of <CMS>
<Gamma> of <CMS>
 <Printerinstellingen>
<Printerinstellingen>  <UFR II>
<UFR II>  <CMS (overeenstemmend)/gamma>
<CMS (overeenstemmend)/gamma>  <Tekst>, <Illustraties> of <Afbeelding>
<Tekst>, <Illustraties> of <Afbeelding>  <Gamma> of <CMS>
<Gamma> of <CMS>Gammacorrectie
Kies deze optie om een gammacorrectiewaarde in te stellen waardoor de helderheid van de afdrukken overeenkomt met die van de originele gegevens. Als de afdruk donkerder of lichter lijkt dan het origineel, past u de gammacorrectiewaarde aan. Hoe hoger de waarde, des te donkerder de afdruk. U kunt deze instelling afzonderlijk opgeven voor tekst, afbeeldingen en foto's.
|
Tekst
1,0
1,4
 1,8
2,2
Illustraties
1,0
1,4
 1,8
2,2
Afbeelding
1,0
1,4
 1,8
2,2
|
 |
|
Deze instelling wordt alleen toegepast als <Gamma> is geselecteerd bij <CMS (overeenstemmend)/gamma>.
|
<Menu>  <Printerinstellingen>
<Printerinstellingen>  <UFR II>
<UFR II>  <Gammacorrectie>
<Gammacorrectie>  <Tekst>, <Illustraties> of <Afbeelding>
<Tekst>, <Illustraties> of <Afbeelding>  stel de gammawaarde in
stel de gammawaarde in
 <Printerinstellingen>
<Printerinstellingen>  <UFR II>
<UFR II>  <Gammacorrectie>
<Gammacorrectie>  <Tekst>, <Illustraties> of <Afbeelding>
<Tekst>, <Illustraties> of <Afbeelding>  stel de gammawaarde in
stel de gammawaarde inPapierbesparing
Geef aan of u papier wilt besparen door lege pagina's in documenten niet uit te voeren. Als u <Aan> selecteert, worden er geen lege pagina's uitgevoerd. Als u alle gegevens van een document wilt uitvoeren, dus ook lege pagina's die aan het document zijn toegevoegd, selecteert u <Uit>.
|
Uit
Aan  |
<Menu>  <Printerinstellingen>
<Printerinstellingen>  <UFR II>
<UFR II>  <Papierbesparing>
<Papierbesparing>  <Uit> of <Aan>
<Uit> of <Aan>
 <Printerinstellingen>
<Printerinstellingen>  <UFR II>
<UFR II>  <Papierbesparing>
<Papierbesparing>  <Uit> of <Aan>
<Uit> of <Aan>Geavanceerd gladmaken
Selecteer deze optie om aan te geven hoe rafelige randen van tekst en afbeeldingen moeten worden gecorrigeerd. <Gladmaken 2> geeft een krachtiger effect dan <Gladmaken 1>. U kunt deze instelling afzonderlijk opgeven voor tekst en afbeeldingen.
|
Geavanceerd gladmaken
Uit
Gladmaken 1
 Gladmaken 2
Toepassen op illustraties
Uit
 Aan
Toepassen op tekst
Uit
Aan
 |
 |
|
Met deze instelling kunt u gladmaken toepassen op illustraties en tekst. Gladmaken wordt niet toegepast op afbeeldingsgegevens.
|
 |
|
<Toepassen op illustraties> en <Toepassen op tekst> kunnen alleen worden geselecteerd wanneer <Gladmaken 1> of <Gladmaken 2> is geselecteerd bij Geavanceerd effenen.
Instellingen voor <Toepassen op illustraties> en <Toepassen op tekst> op het display zijn alleen van kracht als 'Geavanceerd effenen' in het printerstuurprogramma op [Standaardwaarde printer] is ingesteld.
De resultaten van Geavanceerd effenen kunnen variëren al naar gelang de tekens en grafische patronen.
|
<Menu>  <Printerinstellingen>
<Printerinstellingen>  <UFR II>
<UFR II>  <Geavanceerd gladmaken>
<Geavanceerd gladmaken>  geef de gewenste instelling op
geef de gewenste instelling op
 <Printerinstellingen>
<Printerinstellingen>  <UFR II>
<UFR II>  <Geavanceerd gladmaken>
<Geavanceerd gladmaken>  geef de gewenste instelling op
geef de gewenste instelling opPCL
Kies deze optie om instellingen op te geven voor PCL-afdrukken, zoals paginalay-out en afdrukkwaliteit.
Papierbesparing
Geef aan of u papier wilt besparen door lege pagina's in documenten niet uit te voeren. Als u <Aan> selecteert, worden er geen lege pagina's uitgevoerd. Als u alle gegevens van een document wilt uitvoeren, dus ook lege pagina's die aan het document zijn toegevoegd, selecteert u <Uit>.
|
Uit
 Aan |
<Menu>  <Printerinstellingen>
<Printerinstellingen>  <PCL>
<PCL>  <Papierbesparing>
<Papierbesparing>  <Uit> of <Aan>
<Uit> of <Aan>
 <Printerinstellingen>
<Printerinstellingen>  <PCL>
<PCL>  <Papierbesparing>
<Papierbesparing>  <Uit> of <Aan>
<Uit> of <Aan>Afdrukstand
Selecteer <Staand> (verticale richting) of <Liggend> (horizontale richting) voor de paginarichting. De instelling Portret wordt bijna overal in deze handleiding Staand genoemd. De instelling Landschap wordt bijna overal aangeduid als Liggend.
|
Staand
 Liggend
|
<Menu>  <Printerinstellingen>
<Printerinstellingen>  <PCL>
<PCL>  <Afdrukstand>
<Afdrukstand>  <Staand> of <Liggend>
<Staand> of <Liggend>
 <Printerinstellingen>
<Printerinstellingen>  <PCL>
<PCL>  <Afdrukstand>
<Afdrukstand>  <Staand> of <Liggend>
<Staand> of <Liggend>Lettergrootte
Kies deze optie om het lettertype op te geven dat u wilt gebruiken. Kies hiervoor een nummer tussen 0 en 104. U kunt vanaf het bedieningspaneel een lijst afdrukken met voorbeelden van de beschikbare PCL-lettertypen. PS-/PCL-lettertypelijst
|
0
 t/m 104 t/m 104 |
<Menu>  <Printerinstellingen>
<Printerinstellingen>  <PCL>
<PCL>  <Lettergrootte>
<Lettergrootte>  tik op het nummer van het gewenste lettertype
tik op het nummer van het gewenste lettertype  <Toepassen>
<Toepassen>
 <Printerinstellingen>
<Printerinstellingen>  <PCL>
<PCL>  <Lettergrootte>
<Lettergrootte>  tik op het nummer van het gewenste lettertype
tik op het nummer van het gewenste lettertype  <Toepassen>
<Toepassen>Puntgrootte
Geef de tekengrootte op in punten. U kunt de grootte in stappen van 0,25 aanpassen. U kunt deze optie alleen opgeven als er een proportioneel lettertype is geselecteerd bij <Lettergrootte>.
|
4,00 t/m 12,00
 t/m 999,75 (punt) t/m 999,75 (punt) |
<Menu>  <Printerinstellingen>
<Printerinstellingen>  <PCL>
<PCL>  <Puntgrootte>
<Puntgrootte>  geef de tekengrootte op
geef de tekengrootte op  <Toepassen>
<Toepassen>
 <Printerinstellingen>
<Printerinstellingen>  <PCL>
<PCL>  <Puntgrootte>
<Puntgrootte>  geef de tekengrootte op
geef de tekengrootte op  <Toepassen>
<Toepassen>Pitch
Kies deze optie om de pitch of tekenafstand (cpi of tekens per inch) voor het lettertype op te geven. U kunt de pitch in stappen van 0,01 aanpassen. U kunt deze optie alleen opgeven als er een niet-proportioneel lettertype of een bitmaplettertype is geselecteerd bij <Lettergrootte>.
|
0,44 t/m 10,00
 t/m 99,99 (cpi) t/m 99,99 (cpi) |
<Menu>  <Printerinstellingen>
<Printerinstellingen>  <PCL>
<PCL>  <Pitch>
<Pitch>  geef de gewenste pitch op
geef de gewenste pitch op  <Toepassen>
<Toepassen>
 <Printerinstellingen>
<Printerinstellingen>  <PCL>
<PCL>  <Pitch>
<Pitch>  geef de gewenste pitch op
geef de gewenste pitch op  <Toepassen>
<Toepassen>Vormlijnen 
Kies deze optie om het aantal regels op te geven dat op een pagina moet worden afgedrukt (van 5 t/m 128). Deze instelling wordt automatisch aangepast aan de hand van de instellingen voor <Standaard papierformaat> en <Afdrukstand>.
|
5 t/m 64
 t/m 128 (lijnen) t/m 128 (lijnen) |
<Menu>  <Printerinstellingen>
<Printerinstellingen>  <PCL>
<PCL>  <Vormlijnen>
<Vormlijnen>  geef het aantal regels op
geef het aantal regels op  <Toepassen>
<Toepassen>
 <Printerinstellingen>
<Printerinstellingen>  <PCL>
<PCL>  <Vormlijnen>
<Vormlijnen>  geef het aantal regels op
geef het aantal regels op  <Toepassen>
<Toepassen>Tekencode
Selecteer hier de tekencode (tekenset) die het meest geschikt is voor de computer die u gebruikt om afdrukgegevens te verzenden. De opgegeven instelling wordt genegeerd als de tekencode wordt bepaald door het lettertype dat is opgegeven bij <Lettergrootte>.
|
<Menu>  <Printerinstellingen>
<Printerinstellingen>  <PCL>
<PCL>  <Tekencode>
<Tekencode>  tik op de tekencode
tik op de tekencode
 <Printerinstellingen>
<Printerinstellingen>  <PCL>
<PCL>  <Tekencode>
<Tekencode>  tik op de tekencode
tik op de tekencodeGebruikerspapier
Kies deze optie om aan te geven of u een aangepast papierformaat wilt instellen. Selecteer <Aan> om de afmetingen van het papier op te geven bij <X-dimensie> en <Y-dimensie>.
|
Uit
 Aan |
<Menu>  <Printerinstellingen>
<Printerinstellingen>  <PCL>
<PCL>  <Gebruikerspapier>
<Gebruikerspapier>  <Uit> of <Aan>
<Uit> of <Aan>
 <Printerinstellingen>
<Printerinstellingen>  <PCL>
<PCL>  <Gebruikerspapier>
<Gebruikerspapier>  <Uit> of <Aan>
<Uit> of <Aan>Maateenheid 
Kies deze optie om de maateenheid te selecteren voor het instellen van een aangepast papierformaat.
|
Millimeter
 Inch
|
<Menu>  <Printerinstellingen>
<Printerinstellingen>  <PCL>
<PCL>  <Maateenheid>
<Maateenheid>  <Millimeter> of <Inch>
<Millimeter> of <Inch>
 <Printerinstellingen>
<Printerinstellingen>  <PCL>
<PCL>  <Maateenheid>
<Maateenheid>  <Millimeter> of <Inch>
<Millimeter> of <Inch>X-dimensie
Geef hier de horizontale afmeting (korte kant) van het aangepaste papier op.
|
99 t/m 216
 (mm) (mm) |
<Menu>  <Printerinstellingen>
<Printerinstellingen>  <PCL>
<PCL>  <X-dimensie>
<X-dimensie>  geef de afmeting op
geef de afmeting op  <Toepassen>
<Toepassen>
 <Printerinstellingen>
<Printerinstellingen>  <PCL>
<PCL>  <X-dimensie>
<X-dimensie>  geef de afmeting op
geef de afmeting op  <Toepassen>
<Toepassen>Y-dimensie
Geef hier de verticale afmeting (lange kant) van het aangepaste papier op.
|
148 t/m 355
 (mm) (mm) |
<Menu>  <Printerinstellingen>
<Printerinstellingen>  <PCL>
<PCL>  <Y-dimensie>
<Y-dimensie>  geef de afmeting op
geef de afmeting op  <Toepassen>
<Toepassen>
 <Printerinstellingen>
<Printerinstellingen>  <PCL>
<PCL>  <Y-dimensie>
<Y-dimensie>  geef de afmeting op
geef de afmeting op  <Toepassen>
<Toepassen>CR aan LF toevoegen
Met deze optie kunt u instellen of er een Enter-teken (CR) moet worden toegevoegd wanneer de machine een teken voor een nieuwe regel (LF) ontvangt. Als <Ja> is geselecteerd, wordt de afdrukpositie naar het begin van de volgende regel verplaatst wanneer de machine een LF-code ontvangt. Als <Nee> is geselecteerd, wordt de afdrukpositie naar de volgende regel verplaatst, net onder de ontvangen LF-code.
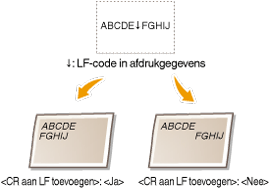
|
Ja
Nee
 |
<Menu>  <Printerinstellingen>
<Printerinstellingen>  <PCL>
<PCL>  <CR aan LF toevoegen>
<CR aan LF toevoegen>  <Ja> of <Nee>
<Ja> of <Nee>
 <Printerinstellingen>
<Printerinstellingen>  <PCL>
<PCL>  <CR aan LF toevoegen>
<CR aan LF toevoegen>  <Ja> of <Nee>
<Ja> of <Nee>A4-afdrukbreedte vergroten
Kies deze optie als u wilt instellen dat de breedte van het afdrukbare gebied van A4-papier in de stand Staand moet worden aangepast aan de breedte van LTR-papier.
|
Uit
 Aan |
<Menu>  <Printerinstellingen>
<Printerinstellingen>  <PCL>
<PCL>  <A4-afdrukbreedte vergroten>
<A4-afdrukbreedte vergroten>  <Uit> of <Aan>
<Uit> of <Aan>
 <Printerinstellingen>
<Printerinstellingen>  <PCL>
<PCL>  <A4-afdrukbreedte vergroten>
<A4-afdrukbreedte vergroten>  <Uit> of <Aan>
<Uit> of <Aan>Halftonen
Kies deze optie om de gegevensverwerkingsmethode op te geven die u wilt gebruiken om halftonen te reproduceren. U kunt aangeven of u de functie <Foutdiffusie> wilt gebruiken. Daarnaast kunt u <Resolutie> of <Gradatie> afzonderlijk selecteren voor tekst, afbeeldingen en foto's.
|
Foutdiffusie
Uit
 Aan
Resolutie/gradatie
Tekst
Resolutie
 Gradatie
Illustraties
Resolutie
 Gradatie
Afbeelding
Resolutie
 Gradatie
|
<Menu>  <Printerinstellingen>
<Printerinstellingen>  <PCL>
<PCL>  <Halftonen>
<Halftonen>  geef de instellingen voor halftonen op
geef de instellingen voor halftonen op
 <Printerinstellingen>
<Printerinstellingen>  <PCL>
<PCL>  <Halftonen>
<Halftonen>  geef de instellingen voor halftonen op
geef de instellingen voor halftonen op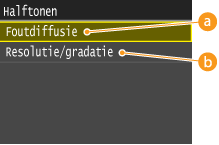
 <Foutdiffusie>
<Foutdiffusie>
Kies deze optie om kleine tekst en dunne lijnen scherp af te drukken. Als deze optie is ingesteld op <Aan>, worden de instellingen die u voor <Resolutie>, <Gradatie> en <Tekst> hebt opgegeven bij <Illustraties> en <Afbeelding> niet toegepast.
 <Resolutie>/<Gradatie>
<Resolutie>/<Gradatie>
<Resolutie>
Kies deze optie om tekst en dunne lijnen met scherpe randen af te drukken.
<Gradatie>
Selecteer deze optie om gradaties zoals in afbeeldingen of foto's vloeiend af te drukken.
RGB-bronprofiel
Kies deze optie om het bronprofiel te selecteren voor kleurafstemming om RGB-gegevens af te drukken, overeenkomstig de monitor die u gebruikt. Als u een sRGB-compatibel beeldscherm gebruikt en <sRGB> selecteert, komt de kleurzetting van afdrukken nauw overeen met de kleuren die op het beeldscherm worden weergegeven. Selecteer <Gamma 1,5>, <Gamma 1,8> of <Gamma 2,4> om de gammawaarde zo nodig aan te passen. Hoe hoger de waarde, des te donkerder de afdruk. U kunt deze instelling afzonderlijk opgeven voor tekst, afbeeldingen en foto's.
|
Tekst
sRGB
 Gamma 1,5
Gamma 1,8
Gamma 2,4
Illustraties
sRGB
 Gamma 1,5
Gamma 1,8
Gamma 2,4
Afbeelding
sRGB
 Gamma 1,5
Gamma 1,8
Gamma 2,4
|
 |
|
Deze instelling wordt alleen toegepast als <CMS> is geselecteerd bij <CMS (overeenstemmend)/gamma>.
|
<Menu>  <Printerinstellingen>
<Printerinstellingen>  <PCL>
<PCL>  <RGB-bronprofiel>
<RGB-bronprofiel>  <Tekst>, <Illustraties> of <Afbeelding>
<Tekst>, <Illustraties> of <Afbeelding>  tik op het bronprofiel
tik op het bronprofiel
 <Printerinstellingen>
<Printerinstellingen>  <PCL>
<PCL>  <RGB-bronprofiel>
<RGB-bronprofiel>  <Tekst>, <Illustraties> of <Afbeelding>
<Tekst>, <Illustraties> of <Afbeelding>  tik op het bronprofiel
tik op het bronprofielUitvoerprofiel
Selecteer hier het afdrukprofiel voor kleurafstemming. Het is raadzaam de standaardinstelling <Normaal> te gebruiken voor het afdrukken van tekst of afbeeldingen, en de instelling <Foto> voor foto's.
|
Tekst
Normaal
Foto  Illustraties
Normaal
Foto
 Afbeelding
Normaal
Foto
 |
 |
|
Deze instelling wordt alleen toegepast als <CMS> is geselecteerd bij <CMS (overeenstemmend)/gamma>.
|
<Menu>  <Printerinstellingen>
<Printerinstellingen>  <PCL>
<PCL>  <Uitvoerprofiel>
<Uitvoerprofiel>  <Tekst>, <Illustraties> of <Afbeelding>
<Tekst>, <Illustraties> of <Afbeelding>  <Normaal> of <Foto>
<Normaal> of <Foto>
 <Printerinstellingen>
<Printerinstellingen>  <PCL>
<PCL>  <Uitvoerprofiel>
<Uitvoerprofiel>  <Tekst>, <Illustraties> of <Afbeelding>
<Tekst>, <Illustraties> of <Afbeelding>  <Normaal> of <Foto>
<Normaal> of <Foto>Afstemmethode
Selecteer de methode voor kleurafstemming om de kleur van de afdrukken in overeenstemming te brengen met de kleuren die op het beeldscherm worden weergegeven. U kunt deze instelling afzonderlijk opgeven voor tekst, afbeeldingen en foto's.
|
Tekst
Perceptueel
 Verzadiging
Colorimetrisch
Illustraties
Perceptueel
 Verzadiging
Colorimetrisch
Afbeelding
Perceptueel
 Verzadiging
Colorimetrisch
|
 |
|
Deze instelling wordt alleen toegepast als <CMS> is geselecteerd bij <CMS (overeenstemmend)/gamma>.
|
<Menu>  <Printerinstellingen>
<Printerinstellingen>  <PCL>
<PCL>  <Afstemmethode>
<Afstemmethode>  <Tekst>, <Illustraties> of <Afbeelding>
<Tekst>, <Illustraties> of <Afbeelding>  tik op de afstemmethode
tik op de afstemmethode
 <Printerinstellingen>
<Printerinstellingen>  <PCL>
<PCL>  <Afstemmethode>
<Afstemmethode>  <Tekst>, <Illustraties> of <Afbeelding>
<Tekst>, <Illustraties> of <Afbeelding>  tik op de afstemmethode
tik op de afstemmethode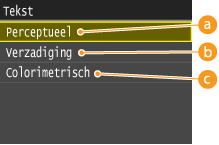
 <Perceptueel>
<Perceptueel>
Selecteer deze optie om kleurafstemming uit te voeren die geschikt is voor het afdrukken van foto's als <Foto> is geselecteerd bij <Uitvoerprofiel>.
 <Verzadiging>
<Verzadiging>
Kies deze optie om kleurafstemming uit te voeren voor het afdrukken van afbeeldingen met levendige kleuren zoals illustraties en diagrammen.
 <Colorimetrisch>
<Colorimetrisch>
Kies deze optie om kleurafstemming uit te voeren waarbij het verschil in kleuren tussen originelen zoals kleurstalen of logo's en afdrukken zo veel mogelijk wordt beperkt.
Grijscorrectie
Geef aan of u grijstinten (zwart en wit) alleen met de zwarte toner wilt afdrukken. U kunt deze instelling afzonderlijk opgeven voor tekst, afbeeldingen en foto's.
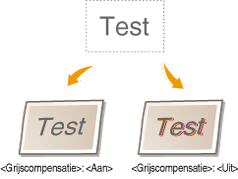
|
Tekst
Uit
Aan
 Illustraties
Uit
Aan
 Afbeelding
Uit
Aan
 |
<Menu>  <Printerinstellingen>
<Printerinstellingen>  <PCL>
<PCL>  <Grijscorrectie>
<Grijscorrectie>  <Tekst>, <Illustraties> of <Afbeelding>
<Tekst>, <Illustraties> of <Afbeelding>  <Uit> of <Aan>
<Uit> of <Aan>
 <Printerinstellingen>
<Printerinstellingen>  <PCL>
<PCL>  <Grijscorrectie>
<Grijscorrectie>  <Tekst>, <Illustraties> of <Afbeelding>
<Tekst>, <Illustraties> of <Afbeelding>  <Uit> of <Aan>
<Uit> of <Aan>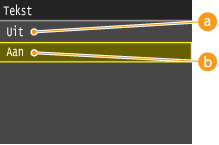
 <Uit>
<Uit>
Hiermee worden grijstinten (zwart en wit) afgedrukt met geel, magenta, cyaan en zwart. De overgangen in donkere gebieden worden hiermee beter gereproduceerd dan bij <Aan>.
 <Aan>
<Aan>
Hiermee worden grijstinten (zwart en wit) alleen afgedrukt met de zwarte toner en is er minder sprake van het doorlopen van toner.
Selectie van CMS (overeenst.)
U kunt instellen dat de machine of een computer (printerstuurprogramma) kleurafstemming moet uitvoeren. Als <Printer> is geselecteerd, voert de machine kleurafstemming uit en als <Host> is geselecteerd, de computer of het printerstuurprogramma.
|
Printer
 Host |
<Menu>  <Printerinstellingen>
<Printerinstellingen>  <PCL>
<PCL>  <Selectie van CMS (overeenstemmend)>
<Selectie van CMS (overeenstemmend)>  <Printer> of <Host>
<Printer> of <Host>
 <Printerinstellingen>
<Printerinstellingen>  <PCL>
<PCL>  <Selectie van CMS (overeenstemmend)>
<Selectie van CMS (overeenstemmend)>  <Printer> of <Host>
<Printer> of <Host>CMS (overeenstemmend)/gamma
Kies deze optie om de methode te selecteren voor het verwerken van afdrukgegevens. U kunt ervoor kiezen kleurafstemming uit te voeren of gammacorrectie. U kunt deze instelling afzonderlijk opgeven voor tekst, afbeeldingen en foto's.
|
Tekst
Gamma
 CMS
Illustraties
Gamma
 CMS
Afbeelding
Gamma
 CMS
|
<Menu>  <Printerinstellingen>
<Printerinstellingen>  <PCL>
<PCL>  <CMS (overeenstemmend)/gamma>
<CMS (overeenstemmend)/gamma>  <Tekst>, <Illustraties> of <Afbeelding>
<Tekst>, <Illustraties> of <Afbeelding>  <Gamma> of <CMS>
<Gamma> of <CMS>
 <Printerinstellingen>
<Printerinstellingen>  <PCL>
<PCL>  <CMS (overeenstemmend)/gamma>
<CMS (overeenstemmend)/gamma>  <Tekst>, <Illustraties> of <Afbeelding>
<Tekst>, <Illustraties> of <Afbeelding>  <Gamma> of <CMS>
<Gamma> of <CMS>Gammacorrectie
Kies deze optie om een gammacorrectiewaarde in te stellen waardoor de helderheid van de afdrukken overeenkomt met die van de originele gegevens. Als de afdruk donkerder of lichter lijkt dan het origineel, past u de gammacorrectiewaarde aan. Hoe hoger de waarde, des te donkerder de afdruk. U kunt deze instelling afzonderlijk opgeven voor tekst, afbeeldingen en foto's.
|
Tekst
1,0
1,4
 1,8
2,2
Illustraties
1,0
1,4
 1,8
2,2
Afbeelding
1,0
1,4
 1,8
2,2
|
 |
|
Deze instelling wordt alleen toegepast als <Gamma> is geselecteerd bij <CMS (overeenstemmend)/gamma>.
|
<Menu>  <Printerinstellingen>
<Printerinstellingen>  <PCL>
<PCL>  <Gammacorrectie>
<Gammacorrectie>  <Tekst>, <Illustraties> of <Afbeelding>
<Tekst>, <Illustraties> of <Afbeelding>  stel de gammawaarde in
stel de gammawaarde in
 <Printerinstellingen>
<Printerinstellingen>  <PCL>
<PCL>  <Gammacorrectie>
<Gammacorrectie>  <Tekst>, <Illustraties> of <Afbeelding>
<Tekst>, <Illustraties> of <Afbeelding>  stel de gammawaarde in
stel de gammawaarde inGeavanceerd gladmaken
Selecteer deze optie om aan te geven hoe rafelige randen van tekst en afbeeldingen moeten worden gecorrigeerd. <Gladmaken 2> geeft een krachtiger effect dan <Gladmaken 1>. U kunt deze instelling afzonderlijk opgeven voor tekst en afbeeldingen.
|
Geavanceerd gladmaken
Uit
Gladmaken 1
 Gladmaken 2
Toepassen op illustraties
Uit
 Aan
Toepassen op tekst
Uit
Aan
 |
<Menu>  <Printerinstellingen>
<Printerinstellingen>  <PCL>
<PCL>  <Geavanceerd gladmaken>
<Geavanceerd gladmaken>  geef de gewenste instelling op
geef de gewenste instelling op
 <Printerinstellingen>
<Printerinstellingen>  <PCL>
<PCL>  <Geavanceerd gladmaken>
<Geavanceerd gladmaken>  geef de gewenste instelling op
geef de gewenste instelling opBarDIMM *
Met deze instelling kunt u barcodes afdrukken die worden ondersteund door de Barcode Printing Kit. Als <Inschakelen> is geselecteerd, genereert het apparaat barcodes wanneer barcodeopdrachten van de hostcomputer worden ontvangen. Als <Uitschakelen> is geselecteerd, worden geen barcodes gegenereerd, zelfs als de hostcomputer barcodeopdrachten verzendt.
|
Inschakelen
Uitschakelen
 |
 |
|
Het BarDIMM-menu is pas beschikbaar als u de Barcode Printing Kit hebt geactiveerd. Wanneer u geen barcodes afdrukt, dient u het BarDIMM menu uit te schakelen. Als u dit niet doet, worden gewone afdrukopdrachten mogelijk langzamer verwerkt.
|
 |
|
De standaardinstelling is <Uitschakelen>. Als u de Barcode Printing Kit activeert, verandert de instelling in <Inschakelen>.
|
<Menu>  <Printerinstellingen>
<Printerinstellingen>  <PCL>
<PCL>  <BarDIMM>
<BarDIMM>  <Inschakelen> of <Uitschakelen>
<Inschakelen> of <Uitschakelen>
 <Printerinstellingen>
<Printerinstellingen>  <PCL>
<PCL>  <BarDIMM>
<BarDIMM>  <Inschakelen> of <Uitschakelen>
<Inschakelen> of <Uitschakelen>PS
Kies deze optie om instellingen op te geven voor PS-afdrukken, zoals paginalay-out en afdrukkwaliteit.
Time-out opdracht
Met deze instelling kunt u opgeven na hoeveel tijd een time-out voor een opdracht optreedt. Als een opdracht niet binnen de ingestelde tijdslimiet wordt voltooid, wordt deze automatisch geannuleerd.
|
0
 t/m 3600 (sec.) t/m 3600 (sec.) |
<Menu>  <Printerinstellingen>
<Printerinstellingen>  <PS>
<PS>  <Time-out opdracht>
<Time-out opdracht>  geef het aantal seconden voor de time-out op
geef het aantal seconden voor de time-out op  <Toepassen>
<Toepassen>
 <Printerinstellingen>
<Printerinstellingen>  <PS>
<PS>  <Time-out opdracht>
<Time-out opdracht>  geef het aantal seconden voor de time-out op
geef het aantal seconden voor de time-out op  <Toepassen>
<Toepassen>PS-fouten afdrukken
Deze instelling bepaalt of een foutpagina wordt afgedrukt wanneer een fout optreedt.
|
Uit
 Aan |
<Menu>  <Printerinstellingen>
<Printerinstellingen>  <PS>
<PS>  <PS-fouten afdrukken>
<PS-fouten afdrukken>  <Uit> of <Aan>
<Uit> of <Aan>
 <Printerinstellingen>
<Printerinstellingen>  <PS>
<PS>  <PS-fouten afdrukken>
<PS-fouten afdrukken>  <Uit> of <Aan>
<Uit> of <Aan>Puur zwarte tekst
Deze instelling bepaalt hoe zwarte tekst op een pagina wordt afgedrukt (R=G=B=0% of C=M=Y=100%/Bk=N% of C=M=Y=0%/Bk=100%). In de meeste gevallen kunt u deze optie het beste op <Aan> laten staan.


|
Uit
Aan  |
 |
|
Afhankelijk van de af te drukken gegevens wordt "Tonerbesparing" misschien niet toegepast, ook niet als <Aan> is geselecteerd.
Als <Aan> is geselecteerd voor <Tonerbesparing>, worden heel lichte of sterk gedetailleerde afbeeldingen misschien niet duidelijk afgedrukt.
|
<Menu>  <Printerinstellingen>
<Printerinstellingen>  <PS>
<PS>  <Puur zwarte tekst>
<Puur zwarte tekst>  <Uit> of <Aan>
<Uit> of <Aan>
 <Printerinstellingen>
<Printerinstellingen>  <PS>
<PS>  <Puur zwarte tekst>
<Puur zwarte tekst>  <Uit> of <Aan>
<Uit> of <Aan>Zwarte overdruk
Met deze instelling kunt u een specifieke manier voor het afdrukken van zwarte tekst kiezen wanneer zwarte tekst op een gekleurde achtergrond of illustraties wordt afgedrukt.


|
Uit
Aan  |
 |
|
Deze instelling wordt alleen toegepast en is alleen van invloed op puur zwart als "Puur zwarte tekst" op <Aan> is ingesteld.
|
<Menu>  <Printerinstellingen>
<Printerinstellingen>  <PS>
<PS>  <Zwarte overdruk>
<Zwarte overdruk>  <Uit> of <Aan>
<Uit> of <Aan>
 <Printerinstellingen>
<Printerinstellingen>  <PS>
<PS>  <Zwarte overdruk>
<Zwarte overdruk>  <Uit> of <Aan>
<Uit> of <Aan>RGB-bronprofiel
Kies deze optie om het bronprofiel te selecteren voor kleurafstemming om RGB-gegevens af te drukken, overeenkomstig de monitor die u gebruikt. Als u een sRGB-compatibel beeldscherm gebruikt en <sRGB> selecteert, komt de kleurzetting van afdrukken nauw overeen met de kleuren die op het beeldscherm worden weergegeven. Selecteer <Gamma 1,5>, <Gamma 1,8> of <Gamma 2,4> om de gammawaarde zo nodig aan te passen. Als u van een RGB-profiel naar CMYK converteert, selecteert u <Geen>. Hoe hoger de waarde, des te donkerder de afdruk. U kunt deze instelling afzonderlijk opgeven voor tekst, afbeeldingen en foto's.
|
sRGB
 Gamma 1,5 Gamma 1,8 Gamma 2,4 Geen |
<Menu>  <Printerinstellingen>
<Printerinstellingen>  <PS>
<PS>  <RGB-bronprofiel>
<RGB-bronprofiel>  tik op het bronprofiel
tik op het bronprofiel
 <Printerinstellingen>
<Printerinstellingen>  <PS>
<PS>  <RGB-bronprofiel>
<RGB-bronprofiel>  tik op het bronprofiel
tik op het bronprofielCMYK-simulatieprofiel
Met deze instelling kunt u het simulatiedoel voor het afdrukken van de CMYK-gegevens (Cyaan Magenta Geel Zwart) opgeven. CMYK-gegevens worden door de machine omgezet in een apparaatafhankelijk CMYK-kleurmodel dat gebaseerd is op het simulatiedoel dat in het CMYK-simulatieprofiel is geselecteerd.
|
JapanColor(Canon)
U.S. Web Coated v1.00(Canon)
Euro Standard v1.00(Canon) Geen  |
 |
|
U kunt mogelijk niet alle beschikbare profielen gebruiken. Als u kleurengegevens in grijstinten afdrukt met een gedownload profiel, dient u te controleren of het gedownloade profiel compatibel is.
Als de machine gegevens ontvangt met een niet-apparaatafhankelijke (CIE-gebaseerde) kleurenruimtedefinitie, wordt deze in kleur verwerkt volgens de opgegeven instellingen. <CMYK-simulatieprofiel> wordt dus niet toegepast door de machine.
Als een andere instelling dan <Geen> wordt geselecteerd en de machine een apparaatafhankelijke kleurenruimtedefinitie ontvangt waarvan de kleuren worden verwerkt door de hostcomputer, wordt <CMYK-simulatieprofiel> ook toegepast door de machine.
|
 |
|
Als <Geen> wordt geselecteerd, kunnen donker gekleurde gebieden er vlekkerig uitzien, afhankelijk van de gegevens.
|
<Menu>  <Printerinstellingen>
<Printerinstellingen>  <PS>
<PS>  <CMYK-simulatieprofiel>
<CMYK-simulatieprofiel>  tik op het CMYK-simulatieprofiel
tik op het CMYK-simulatieprofiel
 <Printerinstellingen>
<Printerinstellingen>  <PS>
<PS>  <CMYK-simulatieprofiel>
<CMYK-simulatieprofiel>  tik op het CMYK-simulatieprofiel
tik op het CMYK-simulatieprofielGrijswaardenprofiel gebruiken
Met deze instelling kunt u definiëren hoe apparaatafhankelijke grijstintgegevens moeten worden verwerkt.
|
Uit
 Aan
|
<Menu>  <Printerinstellingen>
<Printerinstellingen>  <PS>
<PS>  <Grijswaardenprofiel gebruiken>
<Grijswaardenprofiel gebruiken>  <Uit> of <Aan>
<Uit> of <Aan>
 <Printerinstellingen>
<Printerinstellingen>  <PS>
<PS>  <Grijswaardenprofiel gebruiken>
<Grijswaardenprofiel gebruiken>  <Uit> of <Aan>
<Uit> of <Aan>Uitvoerprofiel
Met deze instelling kunt u het profiel definiëren dat geschikt is voor de gegevens die u gaat afdrukken. Dit wordt toegepast op alle gegevens in de afdrukopdracht, dus zorg ervoor dat het geselecteerde profiel geschikt is voor uw opdracht. De instellingen kunnen afzonderlijk worden uitgevoerd voor tekst, afbeeldingen en beeldgegevens.
|
Normaal
Foto TR Normaal TR Foto  |
 |
|
Als u <Foto> of <TR Normaal> selecteert bij <Uitvoerprofiel>, en <Verzadiging> bij <Afstemmethode>, is dit hetzelfde als wanneer u [Afstemmingsmethode] op [Vivid Photo] instelt in het printerstuurprogramma.
Als u <Geen> selecteert bij <RGB-bronprofiel> of <CMYK-simulatieprofiel> en de machine een apparaatafhankelijke kleurenruimtedefinitie ontvangt waarvan de kleuren worden verwerkt door de hostcomputer, wordt deze instelling niet toegepast.
|
<Menu>  <Printerinstellingen>
<Printerinstellingen>  <PS>
<PS>  <Uitvoerprofiel>
<Uitvoerprofiel>  tik op het uitvoerprofiel
tik op het uitvoerprofiel
 <Printerinstellingen>
<Printerinstellingen>  <PS>
<PS>  <Uitvoerprofiel>
<Uitvoerprofiel>  tik op het uitvoerprofiel
tik op het uitvoerprofielAfstemmethode
Met deze instelling kunt u een afdrukmethode opgeven wanneer <RGB-bronprofiel> wordt gebruikt. Deze machine bevat een kleurenbeheersysteem met de volgende stijlen van kleurenweergave. De instellingen kunnen afzonderlijk worden uitgevoerd voor tekst, afbeeldingen en beeldgegevens.
|
Perceptueel
 Verzadiging Colorimetrisch |
 |
|
Als u <Normaal> of <TR Normaal> selecteert bij <Uitvoerprofiel>, en <Perceptueel> bij <Afstemmethode>, is dit hetzelfde als wanneer u [Afstemmingsmethode] op [Perceptie [afgestemd op monitorkleuren]] instelt in het printerstuurprogramma.
Als u <Foto> of <TR Foto> selecteert bij <Uitvoerprofiel>, en <Perceptueel> bij <Afstemmethode>, is dit hetzelfde als wanneer u [Afstemmingsmethode] op [Perceptie [fotografisch]] instelt in het printerstuurprogramma.
Als u <Foto> of <TR Normaal> selecteert bij <Uitvoerprofiel>, en <Verzadiging> bij <Afstemmethode>, is dit hetzelfde als wanneer u [Afstemmingsmethode] op [Vivid Photo] instelt in het printerstuurprogramma.
Als u <Geen> selecteert bij <RGB-bronprofiel> of <CMYK-simulatieprofiel>, en de machine een apparaatafhankelijke kleurenruimtedefinitie ontvangt waarvan de kleuren worden verwerkt door de hostcomputer, wordt geen afstemmingsmethode toegepast.
|
<Menu>  <Printerinstellingen>
<Printerinstellingen>  <PS>
<PS>  <Afstemmethode>
<Afstemmethode>  tik op de afstemmethode
tik op de afstemmethode
 <Printerinstellingen>
<Printerinstellingen>  <PS>
<PS>  <Afstemmethode>
<Afstemmethode>  tik op de afstemmethode
tik op de afstemmethodeVerwerking RGB puur zwart
Met deze instelling kunt u opgeven hoe zwarte en grijze gegevens met een gelijke verhouding van R tot G tot B moeten worden verwerkt wanneer apparaatafhankelijke RGB-gegevens worden omgezet in CMYK-gegevens met het "RGB-bronprofiel" van de machine.
|
Uit
Aan  |
 |
|
Als er gradaties of onregelmatige lijnen zichtbaar zijn in de afdrukken van zwarte of grijze gegevens, selecteert u <Uit> bij 'Verwerking RGB puur zwart' en selecteert u <Foto> bij <Uitvoerprofiel>.
|
 |
|
Bij gebruik van bepaalde instellingen kan het gebeuren dat zwarte en grijze gegevens met een gelijke verhouding van R tot G tot B worden afgedrukt met uitsluitend de zwarte (K) toner, zelfs als <Uit> is geselecteerd. Bijvoorbeeld:
Wanneer <Aan> is geselecteerd bij <Puur zwarte tekst>
Wanneer <Geen> is geselecteerd bij <RGB-bronprofiel>
Wanneer <TR Normaal> of <TR Foto> is geselecteerd bij <Uitvoerprofiel>
Wanneer in het printerstuurprogramma [100% GCR-profiel gebruiken] is geselecteerd
Als <Geen> is geselecteerd bij <RGB-bronprofiel>, wordt de instelling van 'Verwerking RGB puur zwart' niet toegepast.
|
<Menu>  <Printerinstellingen>
<Printerinstellingen>  <PS>
<PS>  <Verwerking RGB puur zwart>
<Verwerking RGB puur zwart>  <Uit> of <Aan>
<Uit> of <Aan>
 <Printerinstellingen>
<Printerinstellingen>  <PS>
<PS>  <Verwerking RGB puur zwart>
<Verwerking RGB puur zwart>  <Uit> of <Aan>
<Uit> of <Aan>Verwerking CMYK puur zwart
Met deze instelling kunt opgeven hoe zwart-witgegevens (C=M=Y=0) moeten worden afgedrukt wanneer de apparaatafhankelijke CMYK-gegevens worden verwerkt met het <CMYK-simulatieprofiel> van de machine.
|
Uit
Aan  |
 |
|
Bij gebruik van bepaalde instellingen kan het gebeuren dat zwart-witgegevens (C=M=Y=0) worden afgedrukt met uitsluitend de zwarte (K) toner, zelfs als <Uit> is geselecteerd. Bijvoorbeeld:
Wanneer <Aan> is geselecteerd bij <Puur zwarte tekst>
Wanneer <Geen> is geselecteerd bij <CMYK-simulatieprofiel>
Wanneer <TR Normaal> of <TR Foto> is geselecteerd bij <Uitvoerprofiel>
Wanneer in het printerstuurprogramma [100% GCR-profiel gebruiken] is geselecteerd
Als <Geen> is geselecteerd bij <CMYK-simulatieprofiel>, wordt de instelling van 'Verwerking CMYK puur zwart' niet toegepast.
|
<Menu>  <Printerinstellingen>
<Printerinstellingen>  <PS>
<PS>  <Verwerking CMYK puur zwart>
<Verwerking CMYK puur zwart>  <Uit> of <Aan>
<Uit> of <Aan>
 <Printerinstellingen>
<Printerinstellingen>  <PS>
<PS>  <Verwerking CMYK puur zwart>
<Verwerking CMYK puur zwart>  <Uit> of <Aan>
<Uit> of <Aan>Halftonen
Kies deze optie om de gegevensverwerkingsmethode op te geven die u wilt gebruiken om halftonen te reproduceren. U kunt aangeven of u de functie <Foutdiffusie> wilt gebruiken. Daarnaast kunt u <Resolutie> of <Gradatie> afzonderlijk selecteren voor tekst, afbeeldingen en foto's.
|
Foutdiffusie
Uit
 Aan
Resolutie/gradatie
Tekst
Resolutie
 Gradatie
Illustraties
Resolutie
 Gradatie
Afbeelding
Resolutie
 Gradatie
|
<Menu>  <Printerinstellingen>
<Printerinstellingen>  <PS>
<PS>  <Halftonen>
<Halftonen>  geef de instellingen voor halftonen op
geef de instellingen voor halftonen op
 <Printerinstellingen>
<Printerinstellingen>  <PS>
<PS>  <Halftonen>
<Halftonen>  geef de instellingen voor halftonen op
geef de instellingen voor halftonen op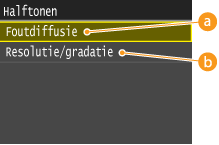
 <Foutdiffusie>
<Foutdiffusie>
Kies deze optie om kleine tekst en dunne lijnen scherp af te drukken. Als deze optie is ingesteld op <Aan>, worden de instellingen die u voor <Resolutie>, <Gradatie> en <Tekst> hebt opgegeven bij <Illustraties> en <Afbeelding> niet toegepast.
 <Resolutie>/<Gradatie>
<Resolutie>/<Gradatie>
<Resolutie>
Kies deze optie om tekst en dunne lijnen met scherpe randen af te drukken.
<Gradatie>
Selecteer deze optie om gradaties zoals in afbeeldingen of foto's vloeiend af te drukken.
Helderheid
Hiermee kunt u de helderheid van de hele afbeelding aanpassen. U kunt instellingen tussen 85% en 115% opgeven in stappen van 5%. Met 85% maakt u de afbeelding helderder, en met 115% donkerder.
|
85 t/m 100
 t/m 115(%) t/m 115(%) |
 |
|
Deze functie is alleen beschikbaar als <Tonerbesparing> is ingesteld op <Uit>.
|
<Menu>  <Printerinstellingen>
<Printerinstellingen>  <PS>
<PS>  <Helderheid>
<Helderheid>  geef de helderheid op
geef de helderheid op  <Toepassen>
<Toepassen>
 <Printerinstellingen>
<Printerinstellingen>  <PS>
<PS>  <Helderheid>
<Helderheid>  geef de helderheid op
geef de helderheid op  <Toepassen>
<Toepassen>Samengestelde overdruk
U kunt apparaatafhankelijke CMYK-gegevens als samengestelde uitvoer overdrukken. Alle kleuren die voor gegevens worden gebruikt, worden boven op elkaar op één plaat afgedrukt, zodat u het eindresultaat kunt bekijken zonder de kleuren te scheiden.
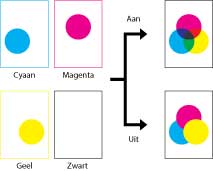
|
Uit
Aan  |
 |
|
Deze instelling is alleen beschikbaar voor gegevens waarvoor het overdruk-kenmerk is ingesteld.
Met deze instelling wordt overdruk niet toegepast op steunkleuren.
Als een andere instelling dan <Geen> wordt geselecteerd bij <CMYK-simulatieprofiel>, wordt overdruk niet toegepast. (Raadpleeg CMYK-simulatieprofiel.)
|
<Menu>  <Printerinstellingen>
<Printerinstellingen>  <PS>
<PS>  <Samengestelde overdruk>
<Samengestelde overdruk>  <Uit> of <Aan>
<Uit> of <Aan>
 <Printerinstellingen>
<Printerinstellingen>  <PS>
<PS>  <Samengestelde overdruk>
<Samengestelde overdruk>  <Uit> of <Aan>
<Uit> of <Aan>Geavanceerd gladmaken
Selecteer deze optie om aan te geven hoe rafelige randen van tekst en afbeeldingen moeten worden gecorrigeerd. <Gladmaken 2> geeft een krachtiger effect dan <Gladmaken 1>. U kunt deze instelling afzonderlijk opgeven voor tekst en afbeeldingen.
|
Geavanceerd gladmaken
Uit
Gladmaken 1
 Gladmaken 2
Toepassen op illustraties
Uit
 Aan
Toepassen op tekst
Uit
Aan
 |
 |
|
Met deze instelling kunt u gladmaken toepassen op illustraties en tekst. Gladmaken wordt niet toegepast op afbeeldingsgegevens.
|
 |
|
<Toepassen op illustraties> en <Toepassen op tekst> kunnen alleen worden geselecteerd wanneer <Gladmaken 1> of <Gladmaken 2> is geselecteerd bij Geavanceerd effenen.
Instellingen voor <Toepassen op illustraties> en <Toepassen op tekst> op het display zijn alleen van kracht als 'Geavanceerd effenen' in het printerstuurprogramma op [Standaardwaarde printer] is ingesteld.
De resultaten van Geavanceerd effenen kunnen variëren al naar gelang de tekens en grafische patronen.
|
<Menu>  <Printerinstellingen>
<Printerinstellingen>  <PS>
<PS>  <Geavanceerd gladmaken>
<Geavanceerd gladmaken>  geef de gewenste instelling op
geef de gewenste instelling op
 <Printerinstellingen>
<Printerinstellingen>  <PS>
<PS>  <Geavanceerd gladmaken>
<Geavanceerd gladmaken>  geef de gewenste instelling op
geef de gewenste instelling opGrijswaardeconversie
U kunt kiezen op welke manier kleurwaarden in een grijswaarde worden omgezet wanneer u kleurgegevens afdrukt.
|
sRGB
NTSC  Uniforme RGB |
 |
|
Dit gedeelte bevat informatie over de instellingen voor het converteren van de kleurgegevens in grijswaarden.
Deze instelling is ongeldig voor zwart-witgegevens.
Als <Kleurmodus> op <Auto (Kleur/Z-W)> of <Kleur> is ingesteld, is deze instelling ongeldig.
|
<Menu>  <Printerinstellingen>
<Printerinstellingen>  <PS>
<PS>  <Grijswaardeconversie>
<Grijswaardeconversie>  geef de grijswaardeconversie op
geef de grijswaardeconversie op
 <Printerinstellingen>
<Printerinstellingen>  <PS>
<PS>  <Grijswaardeconversie>
<Grijswaardeconversie>  geef de grijswaardeconversie op
geef de grijswaardeconversie op