
Een bestandsserver instellen
Bestanden worden naar een bestandsserver verzonden met behulp van FTP-technologie, die ook voor internet wordt gebruikt. FTP is een protocol voor bestandsoverdracht tussen computers.
 |
|
U kunt een ingestelde bestandsserver in het adresboek opslaan, zodat deze server als scanbestemming kan worden opgegeven (Adresboek wijzigen via de UI op afstand).
PASV-modus voor FTP gebruiken (Gebruik van de FTP PASV-modus configureren).
|
 |
|
U kunt Windows Server 2003/Server 2008/Vista/7/Server 2008 R2/8/8.1/Server 2012/Server 2012 R2 alleen als FTP-server gebruiken als IIS is geïnstalleerd. Als IIS niet is geïnstalleerd op de computer die u gebruikt, moet u de IIS-versie voor het gebruikte besturingssysteem installeren voordat u deze instellingen opgeeft. Raadpleeg de handleidingen bij het besturingssysteem voor de installatieprocedure.
Verificatie van gebruikers voor toegang tot FTP-servers wordt uitgevoerd met behulp van de lokale accountdatabase van het systeem dat als FTP-server wordt gebruikt (Windows Server 2003/Server 2008/Vista/7/Server 2008 R2/8/8.1/Server 2012/Server 2012 R2).
Het is daarom niet mogelijk om het account van een domeingebruiker in Windows Server 2003/Server 2008/Vista/7/Server 2008 R2/8/8.1/Server 2012/Server 2012 R2 te gebruiken om gegevens rechtstreeks van het apparaat naar FTP-servers in andere domeinen te verzenden. |
Windows Server 2003/Server 2008/Vista/7/Server 2008 R2/8/8.1/Server 2012/Server 2012 R2
Dit gedeelte beschrijft de procedures om de standaard basismap te gebruiken onder [Default FTP Site] (Standaard FTP-site)/[FTP Sites] (FTP-sites). Als u andere instellingen wilt gebruiken, voer dan de FTP-site en basismap in door te verwijzen naar de IIS-documentatie.
Het verdient aanbeveling de beheerder voor het gebruikte netwerk te raadplegen wanneer u de bestandsserver configureert.
In de volgende procedures komen de items op het scherm uit Windows Vista/8. Afhankelijk van uw omgeving krijgt u mogelijk ander items op het scherm te zien.
Het verdient aanbeveling de beheerder voor het gebruikte netwerk te raadplegen wanneer u de bestandsserver configureert.
In de volgende procedures komen de items op het scherm uit Windows Vista/8. Afhankelijk van uw omgeving krijgt u mogelijk ander items op het scherm te zien.
1
Meld u aan bij Windows als lid van de groep met toegangsrechten voor de directory die wordt ingesteld als de directory voor de FTP-site.
Afhankelijk van uw omgeving kunnen de instellingen van de toegangsrechten voor een station of directory afwijken. Raadpleeg de handleiding van Windows voor meer informatie.
2
Start IIS.
Windows Server 2003: Open het menu [Start] en selecteer [Administrative Tools] (Systeembeheer) - [Internet Information Services Manager] (Beheer van Internet Information Services).
Windows Vista/Server 2008: Selecteer in het menu [Start] de optie [Configuratiescherm]. Dubbelklik op [Administrative Tools] (Systeembeheer)  [Internet Information Services (IIS) Manager] (Beheer van Internet Information Services (IIS)).
[Internet Information Services (IIS) Manager] (Beheer van Internet Information Services (IIS)).
 [Internet Information Services (IIS) Manager] (Beheer van Internet Information Services (IIS)).
[Internet Information Services (IIS) Manager] (Beheer van Internet Information Services (IIS)).Windows 7/Server 2008 R2: Selecteer in het menu [Start] de optie [Configuratiescherm]. Klik op [System and Security] (Systeem en beveiliging)  [Administrative Tools] (Systeembeheer)
[Administrative Tools] (Systeembeheer)  dubbelklik op [Internet Information Services (IIS) Manager] (Beheer van Internet Information Services (IIS)).
dubbelklik op [Internet Information Services (IIS) Manager] (Beheer van Internet Information Services (IIS)).
 [Administrative Tools] (Systeembeheer)
[Administrative Tools] (Systeembeheer)  dubbelklik op [Internet Information Services (IIS) Manager] (Beheer van Internet Information Services (IIS)).
dubbelklik op [Internet Information Services (IIS) Manager] (Beheer van Internet Information Services (IIS)).Windows 8/8.1/Server 2012/Server 2012 R2: Plaats de cursor in de rechterbovenhoek (rechterbenedenhoek) van het bureaublad  selecteer [Settings] (Instellingen)
selecteer [Settings] (Instellingen)  [Control Panel] (Configuratiescherm). Klik op [System and Security] (Systeem en beveiliging)
[Control Panel] (Configuratiescherm). Klik op [System and Security] (Systeem en beveiliging)  [Administrative Tools] (Systeembeheer)
[Administrative Tools] (Systeembeheer)  dubbelklik op [Internet Information Services (IIS) Manager] (Beheer van Internet Information Services (IIS)).
dubbelklik op [Internet Information Services (IIS) Manager] (Beheer van Internet Information Services (IIS)).
 selecteer [Settings] (Instellingen)
selecteer [Settings] (Instellingen)  [Control Panel] (Configuratiescherm). Klik op [System and Security] (Systeem en beveiliging)
[Control Panel] (Configuratiescherm). Klik op [System and Security] (Systeem en beveiliging)  [Administrative Tools] (Systeembeheer)
[Administrative Tools] (Systeembeheer)  dubbelklik op [Internet Information Services (IIS) Manager] (Beheer van Internet Information Services (IIS)).
dubbelklik op [Internet Information Services (IIS) Manager] (Beheer van Internet Information Services (IIS)).3
Stel de FTP-site in.
Als u Windows Server 2003/Vista/Server 2008 gebruikt:
|
1
|
Klik met de rechtermuisknop op het pictogram [FTP Site] (FTP-site)
 klik op [Properties] (Eigenschappen). klik op [Properties] (Eigenschappen).In Windows Server 2003 bevindt het pictogram [Default FTP Site] (Standaard-FTP-site) zich in de map [FTP Sites] (FTP-sites).
|
|
2
|
Klik in het dialoogvenster [FTP Site Properties] (Eigenschappen van FTP-site) op het tabblad [Security Accounts] (Beveiligingsaccounts).
Gebruik in Windows Server 2003 het dialoogvenster [Default FTP Sites Properties] (Eigenschappen van standaard-FTP-site) om de bovenstaande bewerking uit te voeren.
|
|
3
|
Schakel [Allow only anonymous connections] (Alleen anonieme verbindingen toestaan) uit.
|
|
4
|
Klik op het tabblad [Home Directory] (Basismap)
 selecteer [Read] (Lezen) en [Write] (Schrijven) selecteer [Read] (Lezen) en [Write] (Schrijven)  klik op [OK]. klik op [OK].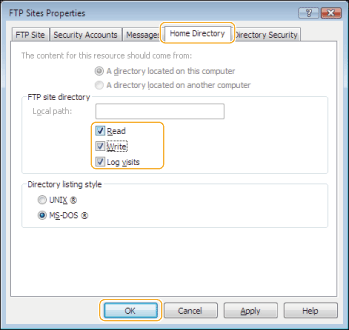 |
Als u Windows 7/Server 2008 R2 gebruikt:
|
1
|
Klik met de rechtermuisknop op het pictogram [Sites]
 klik op [Add FTP Site] (FTP-site toevoegen). klik op [Add FTP Site] (FTP-site toevoegen). |
|
2
|
Geef de relevante sitegegevens op in het dialoogvenster [Add FTP Site] (FTP-site toevoegen)
 klik op [Next] (Volgende). klik op [Next] (Volgende). |
|
3
|
Geef respectievelijk de bindings- en TLS-instellingen op
 en klik op [Next] (Volgende). en klik op [Next] (Volgende). |
|
4
|
Schakel [Anonymous] (Anoniem) uit voor [Authentication] (Verificatie).
|
|
5
|
Selecteer [Read] (Lezen) en [Write] (Schrijven) voor [Permissions] (Machtigingen)
 klik op [Finish] (Voltooien). klik op [Finish] (Voltooien). |
Als u Windows 8/8.1/Server 2012/Server 2012 R2 gebruikt:
|
1
|
Klik met de rechtermuisknop op het pictogram [Sites]
 klik op [Add FTP Site] (FTP-site toevoegen). klik op [Add FTP Site] (FTP-site toevoegen). |
|
2
|
Geef de relevante sitegegevens op in het dialoogvenster [Add FTP Site] (FTP-site toevoegen)
 klik op [Next] (Volgende). klik op [Next] (Volgende). |
|
3
|
Geef respectievelijk de bindings- en TLS-instellingen op en klik op [Next] (Volgende).
|
|
4
|
Schakel [Anonymous] (Anoniem) uit voor [Authentication] (Verificatie).
|
|
5
|
Geef op aan welke gebruiker/groep u toegang tot de FTP-site wilt geven via [Allow access to] (Toegang toestaan tot).
|
|
6
|
Selecteer [Read] (Lezen) en [Write] (Schrijven) voor [Permissions] (Machtigingen)
 klik op [Finish] (Voltooien). klik op [Finish] (Voltooien).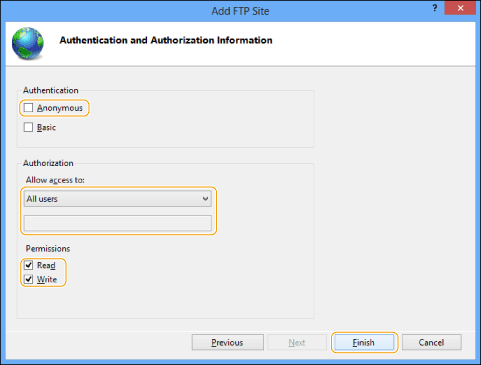 |
4
Controleer de volledige computernaam.
5
Stel de gebruiker en het wachtwoord in voor het gebruik van de FTP-server.
|
1
|
Open het venster voor het beheren van de computer.
Windows Server 2003: Klik in het menu [Start] met de rechtermuisknop op [My Computer] (Deze computer)
 selecteer [Manage] (Beheren). selecteer [Manage] (Beheren).Windows Vista/Server 2008/7/Server 2008 R2: Klik in het menu [Start] met de rechtermuisknop op [Computer]
 selecteer [Manage] (Beheren). selecteer [Manage] (Beheren).Windows 8/8.1: Klik met de rechtermuisknop op het startscherm
 selecteer [All apps] (Alle apps). Klik met de rechtermuisknop op [Computer] of [This PC] (Deze pc) selecteer [All apps] (Alle apps). Klik met de rechtermuisknop op [Computer] of [This PC] (Deze pc)  selecteer [Manage] (Beheren). selecteer [Manage] (Beheren).Windows Server 2012/Server 2012 R2: Plaats de cursor in de linkerbenedenhoek van het bureaublad en klik met de rechtermuisknop op
 selecteer [Computer Management] (Computerbeheer). selecteer [Computer Management] (Computerbeheer). |
|
2
|
Dubbelklik op [Local Users and Groups] (Lokale gebruikers en groepen) voor [System Tools] (Systeemwerkset) in het venster [Computer Management] (Computerbeheer).
Als u Windows Server 2008/Server 2008 R2 gebruikt, dubbelklikt u op [Configuration] (Configuratie) onder [Server Manager] (Serverbeheer).
|
|
3
|
Klik met de rechtermuisknop op de map [Users] (Gebruikers)
 klik op [New User] (Nieuwe gebruiker). klik op [New User] (Nieuwe gebruiker).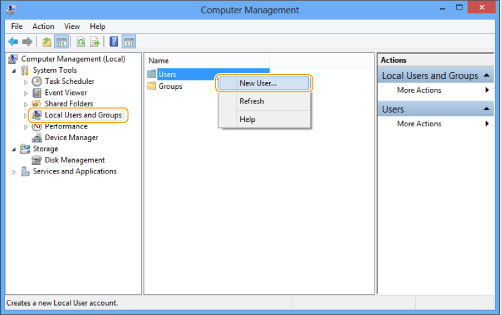 |
|
4
|
Typ in het dialoogvenster [New User] (Nieuwe gebruiker) de gebruikersnaam in [User name] (Gebruikersnaam)
 typ het wachtwoord in [Password] (Wachtwoord) typ het wachtwoord in [Password] (Wachtwoord)  typ het wachtwoord opnieuw in [Confirm password] (Wachtwoord bevestigen) typ het wachtwoord opnieuw in [Confirm password] (Wachtwoord bevestigen)  klik op [Create] (Maken). klik op [Create] (Maken).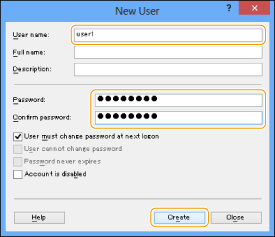 Voer een gebruikersnaam in van maximaal 20 alfanumerieke tekens en een wachtwoord van maximaal 32 alfanumerieke tekens.
Als u [User must change password at next logon] (Gebruiker moet wachtwoord bij volgende aanmelding wijzigen) selecteert, moet iedere nieuwe gebruiker zijn of haar wachtwoord wijzigen om gegevens vanaf het apparaat te kunnen verzenden. (U kunt het wachtwoord niet via het bedieningspaneel wijzigen.)
 In de Active Directory-omgeving wijken de procedures voor het instellen van gebruikers af van de bovenstaande. Raadpleeg de handleiding van Windows voor meer informatie.
|
UNIX/Linux
In bepaalde omgevingen zijn mogelijk gedetailleerde instellingen vereist om FTP te gebruiken. Raadpleeg voor meer informatie de beheerder voor het netwerk dat u gebruikt.
1
Meld u op een werkstation aan als superuser  geef op welke gebruikers documenten vanaf het apparaat verzenden, samen met de bijbehorende wachtwoorden.
geef op welke gebruikers documenten vanaf het apparaat verzenden, samen met de bijbehorende wachtwoorden.
 geef op welke gebruikers documenten vanaf het apparaat verzenden, samen met de bijbehorende wachtwoorden.
geef op welke gebruikers documenten vanaf het apparaat verzenden, samen met de bijbehorende wachtwoorden.Typ een gebruikersnaam en een wachtwoord van maximaal 32 alfanumerieke tekens.
2
Maak een gedeelde map die wordt gebruikt voor ontvangersadressen en stel lees- en schrijftoegang in voor gebruikers die gegevens zullen verzenden.
Mac OS X 10.7 - 10.9
 |
|
Voor procedures die in elk besturingssysteem hetzelfde zijn, worden screenshots en itemnamen uit Mac OS X 10.8 gebruikt.
Wanneer u de instellingen van uw computer wijzigt, moet u de computer misschien ontgrendelen door op het hangslotsymbool te klikken.
|
1
Meld u als beheerder aan bij Mac OS X.
2
Start de FTP-service op Mac OS X.
Mac OS X 10.7/10.8
|
1
|
Klik op [Go] (Ga)
 [Applications] (Programma's) [Applications] (Programma's)  [Utilities] (Hulpprogramma's). [Utilities] (Hulpprogramma's). |
|
2
|
Dubbelklik op [Terminal] om het programma te starten.
|
|
3
|
Voer de volgende opdracht uit.
sudo launchctl load -w /System/Library/LaunchDaemons/ftp.plist
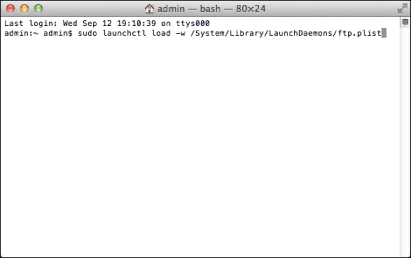 |
3
Stel de gebruiker en het wachtwoord voor het verzenden van de gegevens in.
|
1
|
Klik op [Accounts]/[Users & Groups] (Gebruikers en groepen) in het venster [System Preferences] (Systeemvoorkeuren).
|
|
2
|
Typ in het venster [Accounts]/[Users & Groups] (Gebruikers en groepen) de naam van de gebruiker naar wie u vanaf het apparaat gegevens wilt verzenden via Mac OS X
 voer het wachtwoord in. voer het wachtwoord in.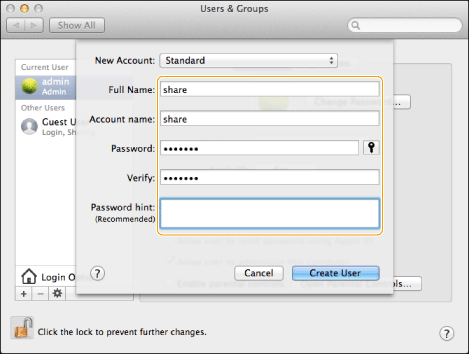 |
4
Maak een gedeelde map waarnaar de bestanden moeten worden verzonden.
Voorbeeldinstelling:
Maak een map met de naam "FTP_map" (of een naam naar eigen inzicht) in [Go] (Ga) - [Home] - aangemelde gebruikersnaam - [Public] (Publiek)- [Drop Box] (Aflevermap).
Maak een map met de naam "FTP_map" (of een naam naar eigen inzicht) in [Go] (Ga) - [Home] - aangemelde gebruikersnaam - [Public] (Publiek)- [Drop Box] (Aflevermap).
5
Stel de toegangsmachtigingen in voor de gedeelde map die u in stap 4 hebt gemaakt.
|
1
|
Zorg dat de gedeelde map geselecteerd is en klik op [Get Info] (Toon info) in het menu [File] (Archief).
|
|
2
|
Geef [Sharing & Permissions] (Delen en bevoegdheden) weer.
|
|
3
|
Stel Lezen/Schrijven in voor [Privilege] (Bevoegdheid).
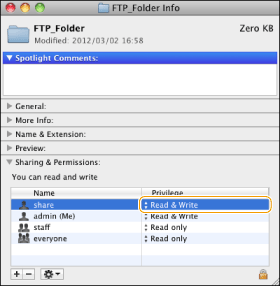 |
 |
|
Als u Windows Vista gebruikt, wordt mogelijk een dialoogvenster weergegeven terwijl u de procedure uitvoert. Voer in dat geval een gebruikersnaam en wachtwoord in. Raadpleeg de handleidingen bij het besturingssysteem voor meer informatie.
|