
Documenten rechtstreeks opslaan in een gedeelde map/op een bestandserver
 |
|
Alleen bestemmingen in het adresboek kunnen worden gebruikt voor scannen naar gedeelde mappen en bestandsservers. Als er geen bestemmingen zijn opgeslagen in het adresboek, moet u dat doen voordat u documenten kunt gaan scannen naar gedeelde mappen of bestandsservers.
|
1
Plaats één of meer documenten. Documenten plaatsen
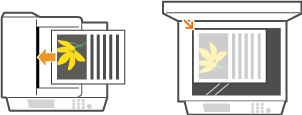
2
Tik op <Scannen>.
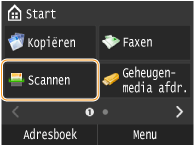
3
Tik op <Bestand>.
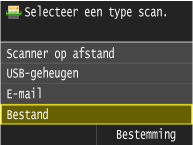
4
Tik op een bestemming in het adresboek.
Zie Opgeven vanuit het adresboek voor informatie over het werken met het adresboek.
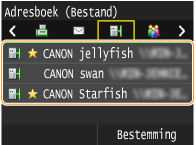
5
Geef de gewenste scaninstellingen op.
Als u JPEG selecteert in <Bestandsindeling>, kan er maar één pagina worden gescand wanneer u het document op de glasplaat legt. Als u meerdere documenten tegelijk wilt scannen, moet u deze in de invoer plaatsen. Deze documenten worden dan als afzonderlijke bestanden gescand en opgeslagen. In het geval van PDF- of TIFF-bestanden kunt u meerdere documenten scannen en opslaan in één set bestanden, ongeacht of de documenten op de glasplaat worden gelegd of in de invoer.
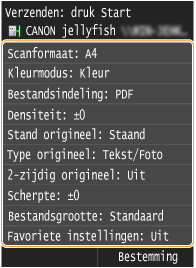

De eerste naam van een gescand document wordt automatisch toegewezen op basis van de volgende indeling: nummer voor communicatiebeheer (vier cijfers)_datum en tijdstip van verzenden_documentnummer (drie cijfers).bestandsnaamextensie.
Voorbeeld van bestandsnamen: Als een document van één pagina wordt geconverteerd naar een PDF-bestand en verzonden op 17.10.2014 om 19:00:05 uur.
0045_141017190005_001.pdf
U kunt niet zelf bestandsnamen opgeven.
6
Druk op  om het scannen te starten.
om het scannen te starten.
 om het scannen te starten.
om het scannen te starten.Het scannen wordt gestart.
Als u het scannen wilt annuleren, drukt u op 
 <Ja>.
<Ja>.

 <Ja>.
<Ja>. Als u in stap 1 documenten in de documentinvoer plaatst
Als u in stap 1 documenten in de documentinvoer plaatst
Als het scannen is voltooid, worden de documenten opgeslagen in de gedeelde map of op de bestandsserver.
 Als u in stap 1 documenten op de glasplaat legt
Als u in stap 1 documenten op de glasplaat legt
Als het scannen is voltooid, volgt u de onderstaande procedures (behalve als u in stap 5 JPEG als de bestandsindeling hebt geselecteerd).
|
1
|
Als u extra pagina's van het document wilt scannen, legt u de volgende pagina op de glasplaat en drukt u op
 . .Herhaal deze stap totdat alle pagina's zijn gescand.
Als er maar één pagina hoeft te worden gescand, gaat u verder met de volgende stap.
|
|
2
|
Tik op <Verz. starten>.
De documenten worden naar de gedeelde map of bestandsserver gescand.
|
 |
|
Als u altijd dezelfde scaninstellingen wilt gebruiken:
|