
安裝使用 WSD
如果您使用 Windows Vista/7/8.1/10/Server 2008/Server 2012/Server 2012 R2/Server 2016,則可以使用 WSD (Web Services on Devices) 通訊協定列印。如果要使用 WSD,請先安裝印表機驅動程式,然後新增網路印表機。
安裝印表機驅動程式
1
使用管理員帳戶登入電腦。
2
開啟印表機資料夾。 顯示印表機資料夾
3
按一下 [新增印表機] 或 [新增印表機]。
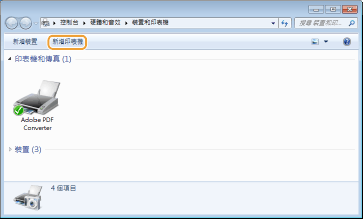
4
按一下 [新增本機印表機]。
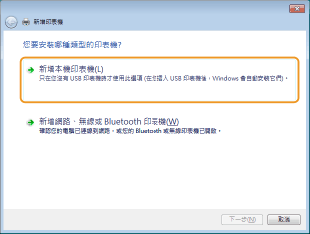
5
檢查已選取 [使用現有的連接埠] 下的 [LPT1],然後按一下 [下一步]。
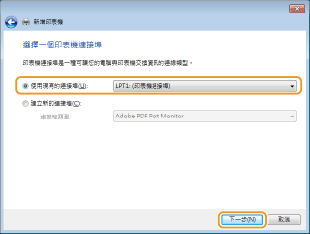
6
按一下 [從磁片安裝]。
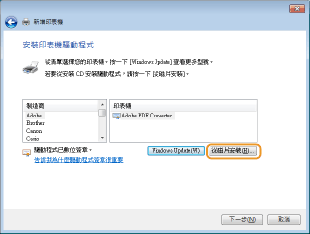
7
按一下 [瀏覽]。
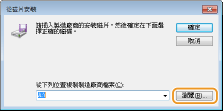
8
指定儲存印表機驅動程式的資料夾,選取 Inf 檔,然後按一下 [開啟]。
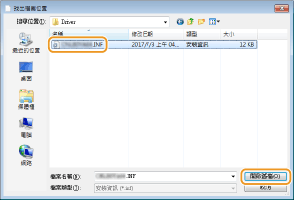
指定儲存印表機驅動程式的資料夾,如下所示。
32 位元作業系統
指定 [UFRII] [traditional_chinese]
[traditional_chinese]  [32BIT]
[32BIT]  CD-ROM/DVD-ROM 或已下載檔案的 [Driver] 資料夾。
CD-ROM/DVD-ROM 或已下載檔案的 [Driver] 資料夾。
指定 [UFRII]
 [traditional_chinese]
[traditional_chinese]  [32BIT]
[32BIT]  CD-ROM/DVD-ROM 或已下載檔案的 [Driver] 資料夾。
CD-ROM/DVD-ROM 或已下載檔案的 [Driver] 資料夾。 64 位元作業系統
指定 [UFRII] [traditional_chinese]
[traditional_chinese]  [x64]
[x64]  CD-ROM/DVD-ROM 或已下載檔案的 [Driver] 資料夾。
CD-ROM/DVD-ROM 或已下載檔案的 [Driver] 資料夾。
指定 [UFRII]
 [traditional_chinese]
[traditional_chinese]  [x64]
[x64]  CD-ROM/DVD-ROM 或已下載檔案的 [Driver] 資料夾。
CD-ROM/DVD-ROM 或已下載檔案的 [Driver] 資料夾。 
如果不知道應該指定 32 位元還是 64 位元版本 檢查位元架構
9
按一下 [確定]。
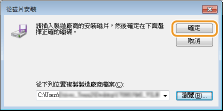
10
選取印表機,然後按一下 [下一步]。
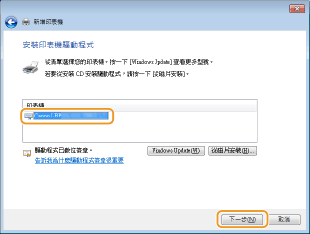
11
視需要變更印表機名稱,然後按一下 [下一步]。
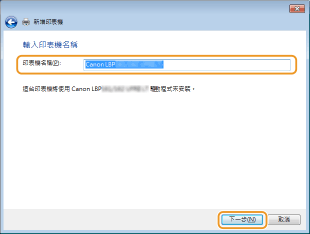
 |
隨即開始安裝。
 |
12
選取 [不共用印表機],然後按一下 [下一步]。
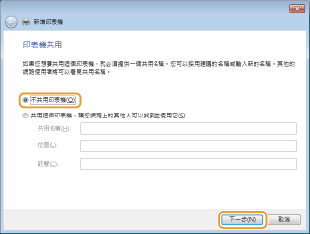
13
按一下 [完成]。
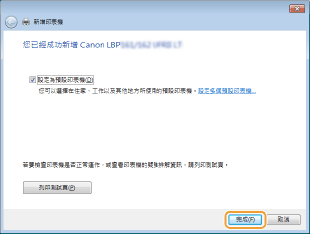
 |
已安裝印表機的圖示會顯示於印表機資料夾。
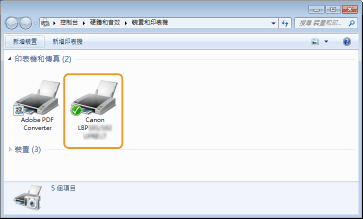  |
新增網路印表機
1
開啟網路資料夾。
Windows Vista/Server 2008
[開始] 選取 [網路]。
選取 [網路]。
[開始]
 選取 [網路]。
選取 [網路]。 Windows 7/Server 2008 R2
[開始] [電腦]
[電腦]  選取 [網路]。
選取 [網路]。
[開始]
 [電腦]
[電腦]  選取 [網路]。
選取 [網路]。 Windows 8.1/Server 2012/Server 2012 R2
以滑鼠右鍵按一下畫面左下角 [檔案總管]
[檔案總管]  選取 [網路]。
選取 [網路]。
以滑鼠右鍵按一下畫面左下角
 [檔案總管]
[檔案總管]  選取 [網路]。
選取 [網路]。 Windows 10/Server 2016
按一下 [ ]
]  [檔案總管]
[檔案總管]  選取 [網路]。
選取 [網路]。
按一下 [
 ]
]  [檔案總管]
[檔案總管]  選取 [網路]。
選取 [網路]。2
以滑鼠右鍵按一下新增的印表機圖示,然後按一下 [安裝]。
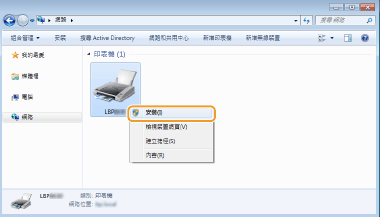
 |
印表機的圖示新增到印表機資料夾時,隨即完成使用 WSD 的安裝。
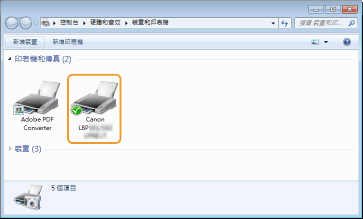 |
 |
刪除不需要的印表機圖示完成安裝網路印表機時,將不再需要安裝印表機驅動程式的步驟 13 中新增的圖示。若要刪除圖示,請以滑鼠右鍵按一下該圖示,然後選取 [移除裝置] 或 [刪除]
 按一下 [是]。 按一下 [是]。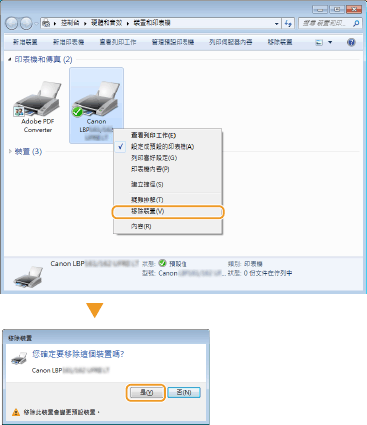 |