
安装使用 WSD
如果使用 Windows Vista/7/8.1/10/Server 2008/Server 2012/Server 2012 R2/Server 2016,可使用 WSD(Web Services on Devices)协议进行打印。如果要使用 WSD,首先安装打印机驱动程序,然后添加网络打印机。
安装打印机驱动程序
1
以管理员账号登录到计算机。
2
打开打印机文件夹。显示打印机文件夹
3
单击 [添加打印机]。
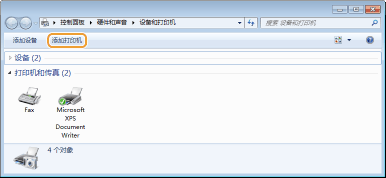
4
单击 [添加本地打印机]。
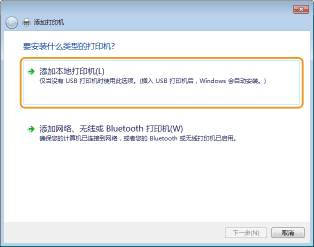
5
检查在 [使用现有的端口] 下选择了 [LPT1],然后单击 [下一步]。
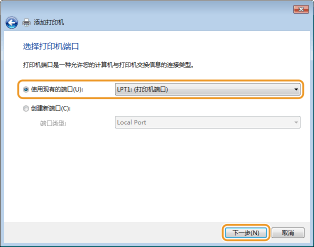
6
单击 [从磁盘安装]。
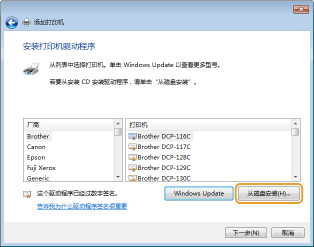
7
单击 [浏览]。
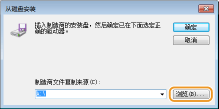
8
指定存储打印机驱动程序的文件夹,选择 Inf 文件,然后单击 [打开]。
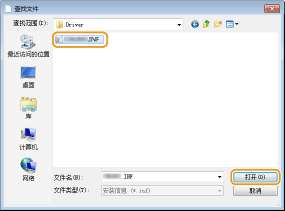
如下所述指定存储打印机驱动程序的文件夹。
32 位操作系统
指定 [UFRII] [simplified_chinese]
[simplified_chinese]  [32BIT]
[32BIT]  CD-ROM/DVD-ROM 或下载文件的 [Driver] 文件夹。
CD-ROM/DVD-ROM 或下载文件的 [Driver] 文件夹。
指定 [UFRII]
 [simplified_chinese]
[simplified_chinese]  [32BIT]
[32BIT]  CD-ROM/DVD-ROM 或下载文件的 [Driver] 文件夹。
CD-ROM/DVD-ROM 或下载文件的 [Driver] 文件夹。 64 位操作系统
指定 [UFRII] [simplified_chinese]
[simplified_chinese]  [x64]
[x64]  CD-ROM/DVD-ROM 或下载文件的 [Driver] 文件夹。
CD-ROM/DVD-ROM 或下载文件的 [Driver] 文件夹。
指定 [UFRII]
 [simplified_chinese]
[simplified_chinese]  [x64]
[x64]  CD-ROM/DVD-ROM 或下载文件的 [Driver] 文件夹。
CD-ROM/DVD-ROM 或下载文件的 [Driver] 文件夹。 
如果不知道是指定 32 位版本还是 64 位版本查看位体系结构
9
单击 [确定]。
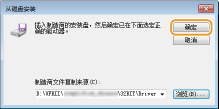
10
选择打印机,然后单击 [下一步]。
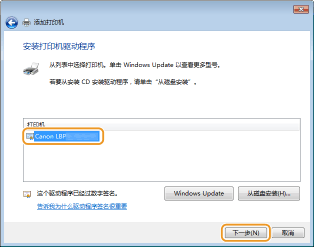
11
根据需要更改打印机名称,然后单击 [下一步]。
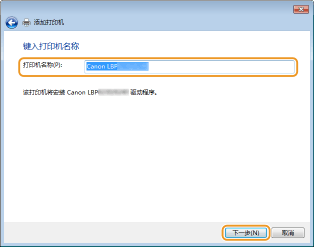
 |
开始安装。
 |
12
选择 [不共享这台打印机],然后单击 [下一步]。
如果要共享打印机,设定添加网络打印机所添加打印机的共享设置。(在打印服务器计算机上配置设置)
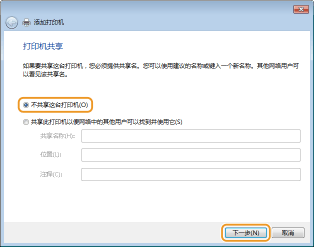
13
单击 [完成]。
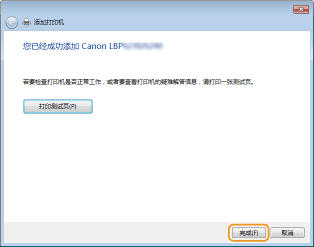
 |
打印机文件夹中显示所安装打印机的图标。
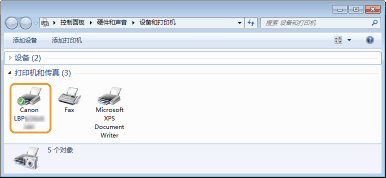  |
添加网络打印机
1
打开网络文件夹。
Windows Vista/Server 2008
[开始] 选择 [网络]。
选择 [网络]。
[开始]
 选择 [网络]。
选择 [网络]。 Windows 7/Server 2008 R2
[开始] [计算机]
[计算机]  选择 [网络]。
选择 [网络]。
[开始]
 [计算机]
[计算机]  选择 [网络]。
选择 [网络]。 Windows 8.1/Server 2012/Server 2012 R2
右键单击屏幕左下角 [文件资源管理器]
[文件资源管理器]  选择 [网络]。
选择 [网络]。
右键单击屏幕左下角
 [文件资源管理器]
[文件资源管理器]  选择 [网络]。
选择 [网络]。 Windows 10/Server 2016
单击 [ ]
]  [文件资源管理器]
[文件资源管理器]  选择 [网络]。
选择 [网络]。
单击 [
 ]
]  [文件资源管理器]
[文件资源管理器]  选择 [网络]。
选择 [网络]。2
右键单击新添加的打印机图标,然后单击 [安装]。
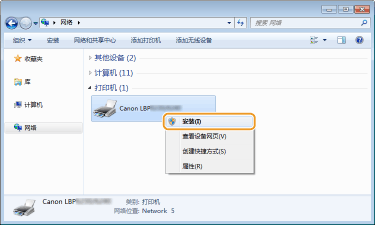
 |
打印机图标添加到打印机文件夹时,则完成使用 WSD 的安装。
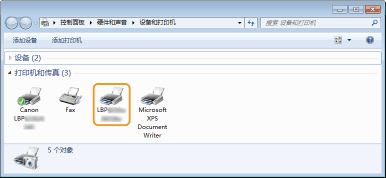 |
 |
删除不需要的打印机图标完成安装网络打印机后,就不再需要安装打印机驱动程序步骤 13 中添加的图标。要删除图标,请右键单击图标并选择 [删除设备] 或 [删除]
 单击 [是]。 单击 [是]。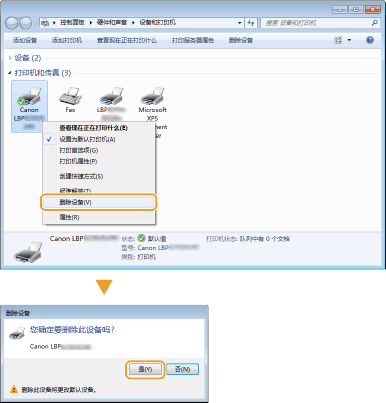 |