Desktop Communicatorをインストールする
ここでは、Desktop Communicatorのインストールについて説明します。Desktop Communicatorのインストールは、ネットワーク上のコンピューターでWebブラウザーからSMS(Service Management Service)を使用して行います。
|
重要
|
|
Desktop Communicatorを新規にインストールするには、有効なライセンスファイルが必要です。ライセンスファイルはお手元のライセンスアクセス番号を使用して、インターネット上のLicense Management Systemから取得する必要があります。License Management SystemのURLは以下です。
http://www.canon.com/lms/license/
使用している機種によっては、デバイス本体のファームウェアをバージョンアップする必要があります。SMSのインストールページに「指定されたアプリケーションは、このデバイスをサポートしていません。」という内容のエラーメッセージが表示された場合は、サービス担当者にお問い合わせください。
インストール中にデバイス本体がシャットダウンモードに入った場合、SMSのインストールページでエラーメッセージが表示され、インストールがキャンセルされる場合があります。このような場合は、デバイス本体の主電源を入れなおしてから再インストールしてください。
Desktop Communicatorを使用してデバイスからDesktopにIPファクス番号を取得するには、Desktop Communicator V3.1以降が必要です。
Desktop Communicatorを使用してデバイスからDesktopにフリガナを取得するには、Desktop Communicator V3.2以降が必要です。
|
|
メモ
|
|
インストール手順、SMSに必要なシステム環境、SMS起動前の準備、SMSへのログインについて、詳しくはimageRUNNER ADVANCEの取扱説明書を参照してください。
|
1.
Web ブラウザーを起動し、SMSにログインします。
SMSへのログインについては、imageRUNNER ADVANCEの取扱説明書を参照してください。
2.
[MEAPアプリケーションのインストール]をクリックします。
[MEAPアプリケーション/ライセンスのインストール]ページが表示されます。
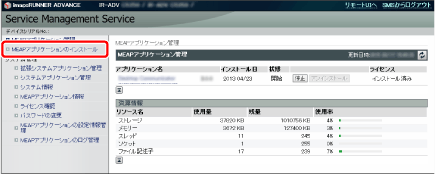
3.
[参照]をクリックして、インストールするアプリケーションファイルとライセンスファイルをそれぞれ選択し、[インストール]をクリックします。
または、ファイルのパスを直接入力し、[インストール]をクリックします。
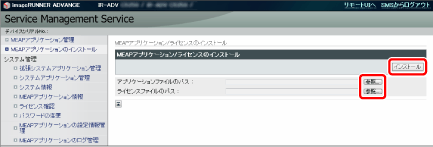
|
アプリケーションファイル
|
「Desktopインストールメディア」の「Desktop Communicator」フォルダー内にある、拡張子が*.jarのファイルです。
|
|
ライセンスファイル
|
ライセンスアクセス番号を使用して、License Management Systemから取得された、拡張子が*.licのファイルです。
|
|
重要
|
|
ライセンスファイルのみをインストールすることはできません。
アプリケーションをインストールするときは、必ずライセンスファイルを指定してください。ライセンスファイルの指定をせずにインストールすることはできません。
|
4.
インストールの確認ページの内容を確認して、[はい]をクリックします。
「インストールしています...しばらくお待ちください。」というメッセージが表示されます。
インストールが終了すると、インストール完了画面が表示されます。
|
重要
|
|
Desktop Communicatorを使用するには、インストール後にSMSで認証情報が設定され、アプリケーションが開始されている必要があります。詳しくはimageRUNNER ADVANCEの取扱説明書を参照してください。
|
|
メモ
|
|
デバイスの管理者の方は、利用開始後すみやかにパスワードを変更してください。また、いったん変更したあとも定期的にパスワードを変更することをおすすめします。
パスワードの変更はWebブラウザーで次のURLにログインして、デバイスの管理者が操作してください。
http://<デバイスのIPアドレス>:8000/DesktopCommunicator/Setting
デバイスがTLS/SSL有効の場合は、次のURLにログインしてください。
https://<デバイスのIPアドレス>:8443/DesktopCommunicator/Setting
パスワードの長さは半角英数字8文字以上を推奨します。また、最大16文字まで入力できます。
|