標準TCP/IPポートに変更する
ネットワーク接続されているデバイスで使用するポートを、標準TCP/IPポートに変更する手順を説明します。ドライバーインストール時に、デバイスのポートを仮に設定した場合は、この手順で正しいポートに変更してください。
事前条件
次の条件を満たしていることを確認してください。また、準備作業も完了しておいてください。
仮のポート([LPT1]など)を指定して、[カスタムセットアップ]でドライバーをインストールしておいてください。
デバイスの名前とIPアドレスの確認
標準TCP/IPポート追加時に、デバイスの名前とIPアドレスを入力する必要があります。デバイス名は、ネットワーク上で使用されているデバイス名を使用してください。デバイス名またはIPアドレスが分からない場合は、ネットワーク管理者に確認してください。
使用するプロトコルの決定
LPR: TCP/IPで一般的に使用されているプロトコルです。
Raw: Windowsで利用できるプロトコルです。LPRより高速にデータを送信できます。
コンピューター起動時、Administratorsのメンバーとしてのログオン
操作手順
1.
Windowsの[コントロールパネル]から[デバイスとプリンター]を表示
2.
設定するデバイスを右クリック → [プリンターのプロパティ]または[プロパティ]をクリック
3.
[ポート]タブ → [ポートの追加]をクリック
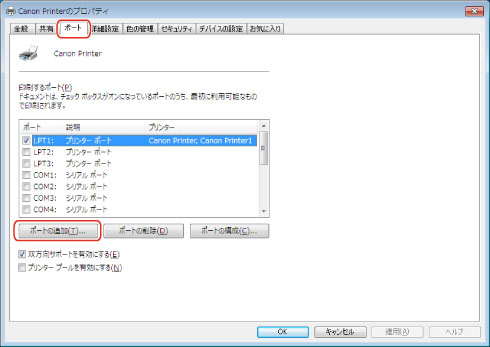
4.
[プリンターポート]または[プリンタポート]ダイアログボックスで、[利用可能なポートの種類]から[Standard TCP/IP Port]を選択 → [新しいポート]をクリック
5.
ウィザードの指示に従い、デバイス名またはIPアドレスを入力
[ポート名]は自動的に入力されます。必要に応じて変更してくだい。
 メモ
メモ[ポート情報がさらに必要です]画面または[追加のポート情報が必要です]画面が表示された場合は、次のどちらかの操作を行います。
ウィザードの前のページに戻る → [プリンター名またはIPアドレス]を再入力 → [次へ]をクリック
[デバイスの種類]で[標準]を選択 → [Canon Network Printing Device with P9100]を選択 → [次へ]をクリック
使用しているデバイスによっては、[ポート情報がさらに必要です]画面または[追加のポート情報が必要です]画面 >[デバイスの種類]>[標準]で選択するデバイス種類が異なる場合があります。
使用しているデバイスによっては、[ポート情報がさらに必要です]画面または[追加のポート情報が必要です]画面 >[デバイスの種類]>[標準]で選択するデバイス種類が異なる場合があります。
6.
[完了]をクリック
7.
[プリンターポート]または[プリンタポート]ダイアログボックスで、[閉じる]をクリック
8.
[ポートの構成]をクリック
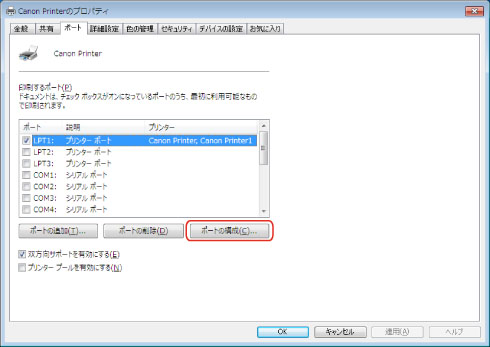
9.
ポートを設定
LPRを使用する場合
(1) [プロトコル]で[LPR]を選択 → [LPR設定]の[キュー名]に次のいずれかのプリントキューを指定
LP:デバイスのスプールの設定に従って出力します。通常はこの設定にしてください。
SPOOL:デバイスの設定にかかわらず、常にハードディスクにスプールしてから出力します。
DIRECT:デバイスの設定にかかわらず、常にハードディスクにスプールしないで出力します。
(2) [OK]をクリック
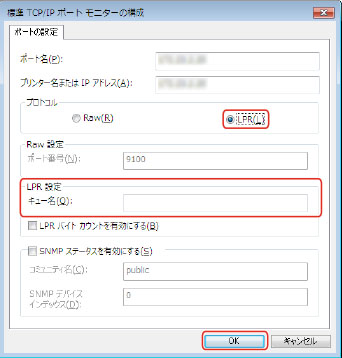
Rawを使用する場合
(1) [プロトコル]で[Raw]を選択 → [OK]をクリック
10.
[閉じる]をクリック