ダイレクト接続する(アクセスポイントモード)
1660-068
無線LANルーターのない環境でも、モバイル機器から無線で本機に直接接続できる「アクセスポイントモード」を使うことで、お手元のモバイル機器と本機を難しい設定なしに接続することができます。
/b_C2011.gif)
ダイレクト接続(アクセスポイントモード)を準備する
次の順序でアクセスポイントモードを使った接続作業を行います。
 |
|
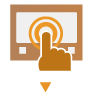 |
|
本機のネットワーク設定を確認する
IPアドレスをIPv4で設定してください。IPv4アドレスを設定する
|
|
|
|
/b_key_arrow_down.gif) |
||
 |
 |
モバイル機器の準備をする
モバイル機器をWi-Fiに接続できるように設定してください。
|
||
/b_key_arrow_down.gif) |
||||
 |
/b_C00901.gif) |
本機の接続準備をする
<メニュー>
/b_key_arrow_right.gif) <環境設定> <環境設定> /b_key_arrow_right.gif) <ネットワーク> <ネットワーク> /b_key_arrow_right.gif) <ダイレクト接続設定> <ダイレクト接続設定> /b_key_arrow_right.gif) <ダイレクト接続を使用>を<ON>に設定してください。 <ダイレクト接続を使用>を<ON>に設定してください。 |
 |
自動切断の時間を設定するダイレクト接続時に自動的に切断する時間を設定できます。<ダイレクト接続の自動切断>
モバイル機器を複数台同時に接続したいときは本機のSSIDとネットワークキーを任意に設定してください。<アクセスポイントモード設定>
Canon PRINT BusinessについてCanon PRINT Businessの対応OSや詳しい設定方法、操作手順に関してはアプリのヘルプや、キヤノンホームページ(http://www.canon.com/gomp/)をご覧ください。
|
ダイレクト接続する
 |
|
本体とモバイル機器の接続完了までに時間がかかる場合があります。
|
手動で接続する
1
ホーム画面で、<モバイルポータル>を選ぶ ホーム画面
すでに接続中のモバイル機器がある場合は、手順3に進みます。
2
<開始>を選ぶ
3
画面に表示されたSSIDとネットワークキーの情報を使用してモバイル機器からWi-Fi設定を行う
4
目的の操作を終えたら、<停止>を選ぶ
QRコードで接続する
1
ホーム画面で、<モバイルポータル>を選ぶ ホーム画面
すでに接続中のモバイル機器がある場合は、手順3に進みます。
2
<開始>を選ぶ
3
<QRコード>を選ぶ
4
モバイル機器でCanon PRINT Businessを起動する アプリを使って本機を活用する
5
画面に表示されたQRコードをモバイル機器で読み取る
/b_dis2822.gif)
6
目的の操作を終えたら、<停止>を選ぶ
NFCで接続する(Android)
NFCを使用する前に、<NFCを使用>が<ON>に設定されているか確認してください。<NFCを使用>
1
ホーム画面で、<モバイルポータル>を選ぶ ホーム画面
すでに接続中のモバイル機器がある場合は、手順3に進みます。
2
<開始>を選ぶ
3
モバイル機器でCanon PRINT Businessを起動する アプリを使って本機を活用する
4
モバイル機器のNFC設定を使用できる状態にする
5
本機のNFCマークにモバイル機器を近づける 操作パネル
/b_C00902.gif)
6
目的の操作を終えたら、<停止>を選ぶ
|
|
|
接続されているモバイル機器を確認するには<ダイレクト接続>画面の<接続情報>を選んでください。
|
 |
|
ダイレクト接続中、お使いのモバイル機器によってはインターネットに接続できないことがあります。
SSIDとネットワークキーを表示中に、モバイル機器から 5 分以内に無線接続を行わなかった場合、接続待機状態が終了します。
ダイレクト接続で通信中、本機とモバイル機器とでデータの送受信がない状態が続くと、通信が終了する場合があります。
ダイレクト接続中はスリープモードの節電効果が下がります。
本機が無線LANを使用している場合、ダイレクト接続時も無線LANネットワークへの接続を維持している必要があります。本機が無線LANネットワークに接続していないときや、接続処理中はダイレクト接続を開始できません。また、ダイレクト接続で通信中、本機の無線LANが切断されると、通信が終了する場合があります。
目的の操作が完了したら、必ず本機とモバイル機器の接続を終了してください。接続したままの状態にしておくと、スリープモードの節電効果が下がります。
ダイレクト接続を利用する場合、モバイル機器側でIPアドレスを手動で設定しないでください。設定を行うと、ダイレクト接続利用後に通信が正しく行えなくなることがあります。
|