
Utilisation de Google Cloud Print
Google Cloud Print est un service qui permet à un utilisateur titulaire d'un compte Google d'imprimer à partir d'applications compatibles au moyen d'un smartphone, d'une tablette ou d'un ordinateur connecté à Internet. Contrairement à l'impression classique à partir d'un ordinateur, Google Cloud Print vous permet de réaliser des impressions sans utiliser de pilote. Par exemple, si vous souhaitez imprimer un e-mail ou des pièces jointes, vous pouvez juste utiliser une application compatible avec Google Cloud Print. Il ne vous reste alors plus qu'à collecter vos impressions sur l'imprimante.
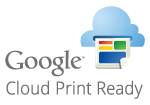
 |
|
Lorsque vous enregistrez l'appareil ou utiliser Google Cloud Print pour imprimer des documents, vous devez être en mesure de connecter l'appareil à Internet. Tous les frais de connexion Internet vous incombent.
Il est possible que cette fonction ne soit pas disponible dans certains pays ou certaines régions.
Google Cloud Print ne permet pas l'impression depuis des adresses IPv6.
|
 |
|
Pour utiliser Google Cloud Print, un compte Google est nécessaire. Si vous n'en possédez pas, accédez au site Web de Google pour en créer un.
|
Vérification de la configuration de l'appareil
Avant de configurer Google Cloud Print, vérifiez les points suivants :
Assurez-vous que l'appareil a reçu une adresse IPv4 et qu'il est raccordé à un ordinateur par le biais d'un réseau. Connexion à un réseau local filaire
Vérifiez que le réglage de la date et de l'heure est correct. Réglages date/heure
Si la gestion d'ID de service est activée, veillez à ce que l'appareil soit configuré de façon à activer l'impression à partir d'un ordinateur même si aucun numéro de service ou mot de passe n'est saisi. Blocage de tâches en cas de numéro de service inconnu
Modification des paramètres de Google Cloud Print
Activez la fonction Google Cloud Print sur l'appareil. Vous pouvez également désactiver la fonction Google Cloud Print de l'appareil.
1
Appuyez sur  (
( ).
).
 (
( ).
).2
Utilisez  /
/ pour sélectionner <Réseau> et appuyez sur
pour sélectionner <Réseau> et appuyez sur  .
.
 /
/ pour sélectionner <Réseau> et appuyez sur
pour sélectionner <Réseau> et appuyez sur  .
.Si un message s'affiche, appuyez sur  .
.
 .
.3
Sélectionnez <Google Cloud Print> et appuyez sur  .
.
 .
.4
Sélectionnez <Utiliser Cloud Print> et appuyez sur  .
.
 .
.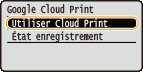
5
Sélectionnez <Non> ou <Oui> et appuyez sur  .
.
 .
.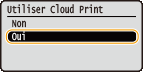
Enregistrement de l'appareil auprès de Google Cloud Print
L'enregistrement de l'appareil avec Google Cloud Print vous permet d'imprimer depuis n'importe où.
1
Lancez l'interface utilisateur distante et connectez-vous en mode Administrateur. Démarrage de l'interface utilisateur distante
2
Cliquez sur [Réglages/Enregistrement].
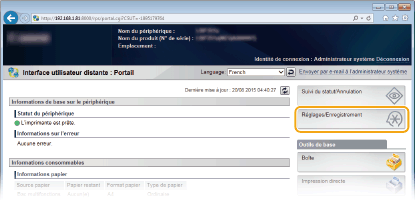
3
Cliquez sur [Réseau]  [Réglages Google Cloud Print].
[Réglages Google Cloud Print].
 [Réglages Google Cloud Print].
[Réglages Google Cloud Print].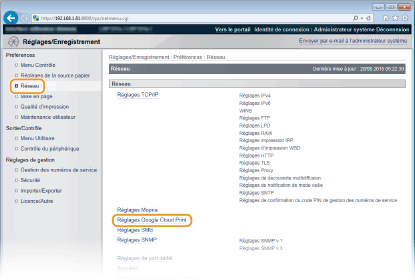
4
Cliquez sur [Mémoriser] dans [État de l'enregistrement].
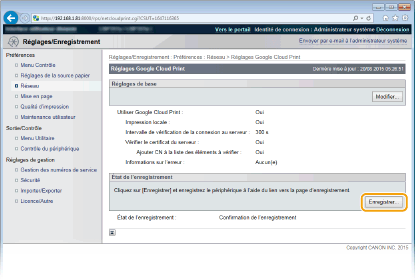

Si [Mémoriser] n'est pas disponible
Vous devez activer Google Cloud Print. Cliquez sur [Modifier], cochez la case [Utiliser Google Cloud Print], puis cliquez sur [OK].
Pour réenregistrer l'appareil
Pour réenregistrer l'appareil lorsque le propriétaire de l'appareil a changé ou pour d'autres raisons, il convient de désinscrire l'appareil et de procéder de nouveau à son enregistrement.
5
Cliquez sur le lien de l'URL qui s'affiche dans [Lien vers la page d'enregistrement].
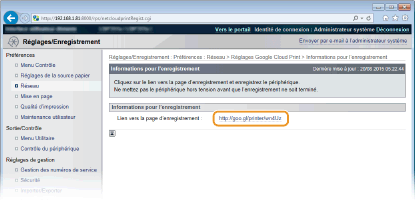
6
Suivez la procédure décrite à l'écran pour enregistrer l'appareil.
Vous pouvez réaliser des impressions depuis une application compatible avec Google Cloud Print, par exemple Google Chrome™.

Accédez au site Web de Google Cloud Print pour obtenir plus d'informations sur les dernières applications compatibles avec Google Cloud Print.
 |
Enregistrement depuis un périphérique mobile ou Google ChromeVous pouvez également enregistrer l'appareil depuis un terminal mobile ou Google Chrome. L'écran de l'appareil affiche l'écran de confirmation ci-après avant la fin de l'enregistrement. Sélectionnez
  <Oui> <Oui>   pour terminer l'enregistrement. pour terminer l'enregistrement.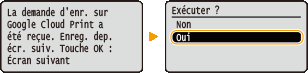 Pour faire l'enregistrement, il faut afficher l'écran principal. Appuyez sur
 ( ( ) pour afficher l'écran principal et effectuez l'enregistrement. ) pour afficher l'écran principal et effectuez l'enregistrement.Pour la procédure d'enregistrement, consultez le mode d'emploi de votre périphérique mobile ou le site Web de Google Cloud Print.
|