文書を本機に保存して印刷する(保存ジョブプリント)
アプリケーションから印刷したデータを本機に取り付けたSDカードに保存することができます。保存したデータは、本機から直接印刷できるため、印刷のたびにパソコンを操作する手間を省くことができます。ファクスの送付状など繰り返し印刷するような文書を保存しておくと便利です。SDカードを取り付ける
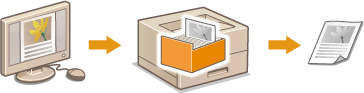
 |
|
印刷データは、最大1,000個まで保存することができます。
SDカードに保存したデータは電源を切っても削除されませんが、お買い上げ時には、3日後に自動的に削除されるように設定されています。保存期間を変更したり、自動的に削除されないようにしたりする場合はリモートUIで設定を変更してください(文書の保存期間を変更する)。なお、手動で削除することもできます(手動で文書を削除する)。
|
文書の印刷データを本機に保存する
1
アプリケーションで文書を開いて、印刷画面を表示させる
印刷画面の表示方法はアプリケーションによって異なります。各アプリケーションの取扱説明書を参照してください。
2
本機を選び、[詳細設定]または[プロパティ]をクリックする
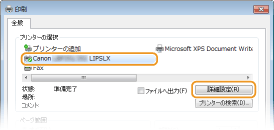
表示される画面は、アプリケーションによって異なります。
3
[出力方法]で[保存]を選び、[はい]をクリックする
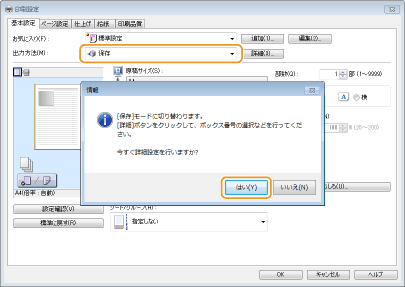
4
保存時の設定をして、[OK]をクリックする
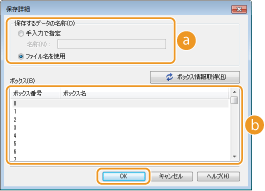
 [保存するデータの名称]
[保存するデータの名称]印刷データをSDカードに保存するときの名称を設定します。
|
[手入力で指定]
|
手入力で名称を設定します。名称は全角12文字(半角24文字)以内で入力します。本機のディスプレー上で区別が付くようにわかりやすい名称を付けてください。
|
|
[ファイル名を使用]
|
印刷データのファイル名やアプリケーションの情報をもとに自動的に名称が設定されます。
|
 [ボックス]
[ボックス]印刷データをSDカードに保存するときの格納場所のことをボックスといいます。ここでは保存先のボックスの番号を選択します。ボックスを区別しやすくするために、ボックスに名前を付けることができます。ボックスに名前や暗証番号を設定する
5
印刷設定をして、[OK]をクリックする
必要に応じて[基本設定]、[ページ設定]、[仕上げ]、[給紙]、[印刷品質]タブから設定を行います。いろいろな印刷設定
ここで変更した印刷設定は文書といっしょに保存されます。次回文書を印刷するときは、保存したときの設定で印刷されます。
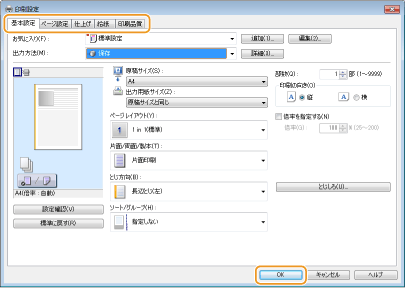
6
[印刷]または[OK]をクリックする
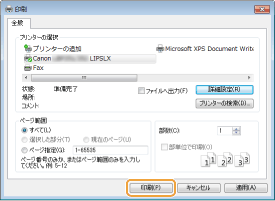
文書の印刷データが本機に送られ、指定したボックスに保存されます。
本機に保存した文書を印刷する
1
 (ジョブ)を押す
(ジョブ)を押すオフラインのときは  (ジョブ)を押しても動作しません。オンラインにしてください。[オンライン]キー
(ジョブ)を押しても動作しません。オンラインにしてください。[オンライン]キー
 (ジョブ)を押しても動作しません。オンラインにしてください。[オンライン]キー
(ジョブ)を押しても動作しません。オンラインにしてください。[オンライン]キー2
 /
/ で<保存ジョブプリント>を選び、
で<保存ジョブプリント>を選び、 を押す
を押す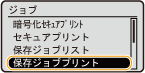
3
印刷したい文書が保存されているボックス番号を選び、 を押す
を押す
 を押す
を押す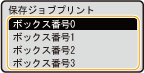

ボックスに暗証番号を設定している場合
暗証番号の入力画面が表示されますので、暗証番号を入力し、 を押します。暗証番号がわからないときは、本機の管理者にお問い合わせください。
を押します。暗証番号がわからないときは、本機の管理者にお問い合わせください。
 を押します。暗証番号がわからないときは、本機の管理者にお問い合わせください。
を押します。暗証番号がわからないときは、本機の管理者にお問い合わせください。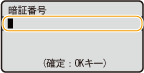
4
印刷したい文書を選び、 を押す
を押す
 を押す
を押す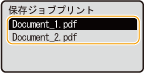
印刷が開始されます。
印刷を中止したいときは、操作パネルから中止します。印刷を中止する
 |
|
SDカードに保存した文書は、リモートUIの[ボックス]ページからも印刷することができます([ボックス]ページ)。文書を保存したボックスを開き、印刷したい文書にチェックマークを付けて[プリント]をクリックします。
|
 関連項目
関連項目