Deskargatutako MF kontrolatzailea instalatzea (sare-konexioa)
Webgunetik deskargatutako instalatzailea erabiliz MF kontrolatzailearen bertsio berriena instalatzeko prozedura azaltzen da hemen. Halaber, automatikoki bilatzen ditu sareko gailuak eta MF kontrolatzailea instalatzen du.
Prozedura hau erabil dezakezu emandako DVD-ROM diskoa bateraezina bada ordenagailua exekutatzen ari den sistema eragilearekin.
Eskakizunak
TCP/IP sare-ingurunea
Ez badakizu erabiltzen ari zaren sare-ingurunea zein den, jarri harremanetan sarearen administratzailearekin.
Gailuak eta erabiltzen ari zaren ordenagailuak azpisare berean egon behar dute.
Ordenagailua abiaraztean, hasi saioa Administrators kide gisa.
[Mahaigaina] pantaila-bistaratzea (Windows Server 2012/Server 2012 R2 erabiltzean)
Prozedurak
1.
Egin klik bikoitza deskargatutako instalatzailean.
2.
Hautatu hizkuntza → sakatu [Hurrengoa].
3.
Irakurri lizentziaren hitzarmena → sakatu [Bai].
4.
Hurrengo pantaila bistaratzen bada, hautatu [Sare-konexioa (sare-modeloetarako)] → sakatu [Hurrengoa].
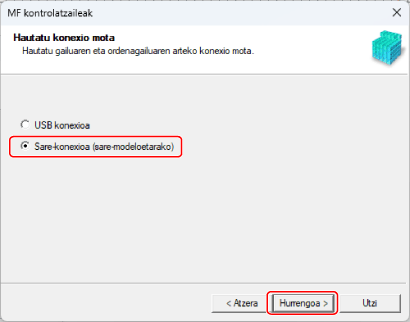
5.
Hautatu erabiltzen ari zaren gailua → sakatu [Hurrengoa].
[Sortu lasterbide bat Remote UIren mahaigainean]:
Hautatu kontrol-lauki hau mahaigainean gailuaren izena duen lasterbide bat sortzeko. Egin klik lasterbidean gailua Urruneko EIaren bidez Web arakatzaile batean erabiltzeko. Urruneko EIa onartzen ez duten hizkuntzetarako, Urruneko EIa ingelesez bistaratzen da. Kontrol-lauki hau lehenespenez hautatuta dago instalatzailea abiarazten denean.
 OHARRA
OHARRAGailua ez bada bistaratzen [Gailu-zerrenda] aukeran, egiaztatu ordenagailuaren eta gailuaren arteko konexio-egoera eta IP helbidearen ezarpenak; ondoren, sakatu [Eguneratu gailu-zerrenda]. Halere, ez bada bistaratzen gailua, sakatu [Bilatu IP helbidearen arabera] → idatzi gailuaren IP helbidea → sakatu [Ados]. IP helbidea berresteko metodoaren xehetasunak lortzeko, begiratu gailuaren eskuliburua.
Mahaigaineko Urruneko EIrako lasterbidea ez da kontrolatzailea desinstalatzen denean ezabatzen. Behar izanez gero, ezabatu eskuz.
Urruneko EIrako lasterbidea sortu ondoren gailuaren IP helbidea aldatzen bada, Urruneko EIa ezingo da lasterbide horretatik ireki.
6.
Hautatu instalatzeko kontrolatzailea → sakatu [Hurrengoa] aukera → ezarri behar den moduan.
[Hautatu kontrolatzailea] pantailan inprimagailu-kontrolatzaile bat hautatu ostean, orriaren azalpen-hizkuntzarekin bat datorren kontrolatzaile-zerrenda bat bistaratzen bada, hautatu erabili behar duzun kontrolatzailea.
Inprimagailu-zerbitzaria erabili nahi baduzu, hautatu hau.
Hautatu [Hautatu kontrolatzailea] pantaila > [Canon Driver Information Assist Service] (gailuari buruzko informazioa lortzean).
Hautatu [Berretsi ezarpenak] pantaila > [Erabili partekatutako inprimag. gisa] edo [Erabili partekatutako fax gisa] (softwarea instalatuta edukiko duen ordenagailua inprimatzeko zerbitzari gisa erabili nahi duzunean).
7.
Egiaztatu ezarpenak → sakatu [Abiarazi].
8.
Inprimagailu lehenetsia eta probako inprimatzea ezartzea.
Inprimagailu lehenetsi gisa ezartzean: hautatu kontrolatzailea → sakatu [Hurrengoa].
Probako inprimatzea egitean: hautatu kontrolatzailearen kontrol-laukia
9.
Sakatu [Irten].
Behar bezala instalatuta badago, MF kontrolatzailearen ikonoa bistaratuko da jarraian erakusten diren tokietan. Ez bada ikonorik bistaratzen, desinstalatu MF kontrolatzailea eta instalatu berriro.
Inprimagailu-kontrolatzaileetan edo fax-kontrolatzaileetan:
Hasiera menuko [ Ezarpenak] ataletik egiaztatzean
Ezarpenak] ataletik egiaztatzean
 Ezarpenak] ataletik egiaztatzean
Ezarpenak] ataletik egiaztatzean[Bluetooth-a eta gailuak] (edo [Gailuak]) > [Inprimagailuak eta eskanerrak].
Windows-en [Kontrol-panela] ataletik egiaztatzean
[Gailuak eta inprimagailuak] ataleko inprimagailu-zerrenda.
Eskaner-kontrolatzaileetan:
[Kontrol-panela] bilaketa-koadroan, idatzi eta bilatu "Ver escáneres y cámaras" > [Ver escáneres y cámaras] > [Eskanerrak eta kamerak].