Memasang Pemacu MF yang Dimuat Turun (Sambungan Rangkaian)
Ini menerangkan prosedur untuk memasang versi terbaru pemacu MF menggunakan pemasang yang dimuat turun dari tapak web. Pemasang itu secara automatik mencari peranti di rangkaian dan memasang pemacu MF.
Pasang dengan prosedur ini apabila pemacu MF yang disertakan dalam DVD-ROM yang dibekalkan tidak serasi dengan sistem pengendalian komputer yang anda gunakan.
Prasyarat
Persekitaran Rangkaian TCP/IP
Jika anda tidak tahu persekitaran rangkaian yang anda gunakan, semak dengan pentadbir rangkaian anda.
Peranti mestilah dalam subnet yang sama seperti komputer yang anda gunakan.
Semasa memulakan komputer, log masuk sebagai ahli Administrators.
Skrin [Desktop] dipaparkan (apabila menggunakan Windows Server 2012/Server 2012 R2)
Prosedur
1.
Klik dua kali pemasang yang dimuat turun.
2.
Pilih bahasa → klik [Seterusnya].
3.
Baca perjanjian lesen → klik [Ya].
4.
Jika skrin berikut dipaparkan, pilih [Sambungan Rangkaian (untuk Model Rangkaian)] → klik [Seterusnya].
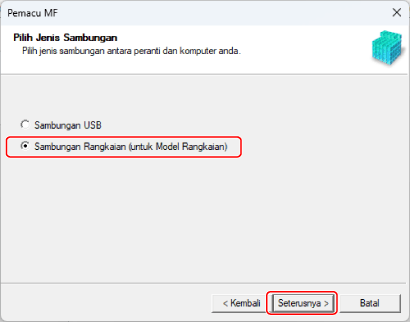
5.
Pilih peranti yang anda gunakan → klik [Seterusnya].
[Cipta pintasan pada desktop untuk Remote UI]:
Pilih kotak semak ini untuk mencipta pintasan yang mengandungi nama peranti pada desktop. Pintasan ini boleh diklik untuk mengoperasikan peranti di penyemak imbas web menggunakan Remote UI. Bagi bahasa yang tidak disokong oleh Remote UI, Remote UI dipaparkan dalam Bahasa Inggeris. Kotak semak ini dipilih secara lalai apabila pemasang bermula.
 NOTA
NOTAJika peranti tidak dipaparkan dalam [Senarai Peranti], semak keadaan sambungan antara komputer dan peranti serta tetapan alamat IP dan klik [Kemas kini Senarai Peranti]. Jika peranti masih tidak dipaparkan, klik [Cari mengikut Alamat IP] → masukkan alamat IP peranti → klik [OK]. Rujuk manual peranti untuk kaedah pengesahan alamat IP.
Pintasan kepada Remote UI pada desktop tidak dipadamkan apabila pemacu dinyahpasangkan. Padamkannya secara manual jika perlu.
Jika alamat IP peranti berubah selepas mencipta pintasan kepada Remote UI, Remote UI tidak lagi dapat dibuka daripada pintasan ini.
6.
Pilih pemacu untuk dipasang → klik [Seterusnya] → tetapkan seperti yang diperlukan.
Jika senarai pemacu yang sepadan dengan bahasa penerangan halaman dipaparkan selepas memilih pemacu pencetak dalam skrin [Pilih Pemacu], pilih pemacu yang akan anda gunakan.
Jika anda ingin menggunakan pelayan cetakan, pilih yang berikut.
Pilih skrin [Pilih Pemacu] > [Canon Driver Information Assist Service] (semasa mendapatkan maklumat peranti).
Pilih skrin [Sahkan Tetapan] > [Guna sebagai Pencetak Kongsi] atau [Guna sebagai Faks Kongsi] (apabila anda ingin menggunakan komputer tempat pemasangan sebagai pelayan cetakan).
7.
Semak tetapan → klik [Mula].
8.
Menetapkan pencetak lalai dan cetakan ujian.
Semasa menetapkan pemacu lalai: pilih pemacu → klik [Seterusnya]
Semasa cetakan ujian: tandakan kotak semak pemacu
9.
Klik [Keluar].
Jika dipasang dengan betul, ikon pemacu MF dipaparkan dalam lokasi yang ditunjukkan seterusnya. Jika ikon tidak dipaparkan, nyahpasang pemacu MF dan pasang semula.
Untuk pemacu pencetak atau pemacu faksimili:
Jika menyemak daripada [ Tetapan] dalam menu Mula
Tetapan] dalam menu Mula
 Tetapan] dalam menu Mula
Tetapan] dalam menu Mula[Bluetooth & peranti] (atau [Peranti]) > [Pencetak dan pengimbas].
Jika menyemak daripada [Panel Kawalan] bagi Windows
Senarai pencetak dalam [Peranti dan Pencetak].
Untuk pemacu pengimbas:
Dalam kotak carian [Panel Kawalan], masukkan can cari "Lihat pengimbas dan kamera" > [Lihat pengimbas dan kamera] > [Pengimbas dan Kamera].