[Cài Đặt Dễ Dàng] Từ DVD-ROM (Kết nối mạng)
Phần này giải thích quy trình tìm kiếm thiết bị trên mạng và cài đặt bằng [Cài Đặt Dễ Dàng] từ DVD-ROM được cung cấp.
Trong quy trình này, cũng như trình điều khiển MF, phần mềm chuẩn và hướng dẫn điện tử cũng được cài đặt.
Điều kiện tiên quyết
Môi trường mạng TCP/IP
Nếu bạn không biết môi trường mạng mình đang sử dụng, kiểm tra với người quản trị mạng.
Thiết bị phải ở trên cùng một subnet như máy tính bạn đang sử dụng.
Khi khởi động máy tính, đăng nhập với tư cách là thành viên của Administrators.
Hiển thị màn hình [Bàn làm việc] (khi sử dụng Windows Server 2012/Server 2012 R2)
Quy trình
1.
Đưa DVD-ROM vào máy tính → nhấp vào [Cài Đặt Dễ Dàng].
Nếu menu DVD-ROM không được hiển thị, nhấp vào "Mở chi tiết" sau.
Trong quy trình sau, khởi động chương trình cài đặt. Đối với tên ổ DVD-ROM, nhập "D:".
Nếu một thông báo nhắc bạn chèn một DVD-ROM được hiển thị hoặc nếu Windows Explorer được hiển thị: Thực hiện [MInst.exe].
Nếu không có gì được hiển thị: [Chạy] > nhập vào [D:\MInst.exe] > thực hiện [MInst.exe].
2.
Nếu màn hình [Chọn Loại Kết Nối] được hiển thị, chọn [Kết Nối Mạng] → nhấp vào [Tiếp].
3.
Nhấp vào [Cài Đặt].
4.
Đọc thỏa thuận cấp phép → nhấp vào [Có].
5.
Chọn ngôn ngữ → nhấp vào [Tiếp].
6.
Chọn thiết bị bạn đang sử dụng → nhấp vào [Tiếp].
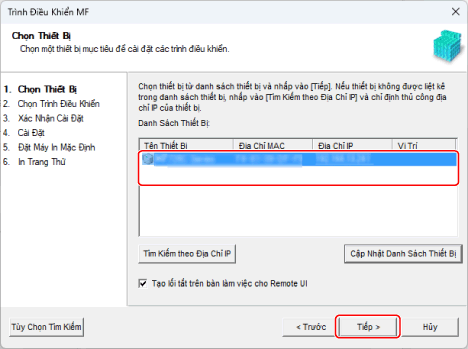
[Tạo lối tắt trên bàn làm việc cho Remote UI]:
Chọn hộp chọn này để tạo lối tắt chứa tên thiết bị trên màn hình nền. Có thể nhấp vào lối tắt để vận hành thiết bị trong trình duyệt Web bằng Remote UI. Đối với các ngôn ngữ không được Remote UI hỗ trợ, Remote UI sẽ được hiển thị bằng tiếng Anh. Hộp chọn này được chọn theo mặc định khi khởi động trình cài đặt.
 LƯU Ý
LƯU ÝNếu thiết bị không hiển thị trong [Danh Sách Thiết Bị], kiểm tra trạng thái kết nối giữa máy tính và thiết bị và cài đặt địa chỉ IP, và nhấp vào [Cập Nhật Danh Sách Thiết Bị]. Nếu thiết bị vẫn không hiển thị, nhấp vào [Tìm Kiếm theo Địa Chỉ IP] → nhập địa chỉ IP của thiết bị → nhấp vào [OK]. Để biết phương pháp xác nhận địa chỉ IP, tham khảo hướng dẫn của thiết bị.
Lối tắt đến Remote UI trên màn hình nền sẽ không bị xóa khi gỡ cài đặt trình điều khiển. Hãy xóa thủ công nếu cần.
Nếu địa chỉ IP của thiết bị được thay đổi sau khi tạo lối tắt đến Remote UI, Remote UI sẽ không thể mở được từ lối tắt.
7.
Kiểm tra cài đặt → nhấp vào [Bắt đầu].
8.
Cài đặt phần mềm theo hướng dẫn trên màn hình.
9.
Lấy DVD-ROM ra, chọn [Khởi Động Lại Máy Tính Ngay Bây Giờ (Khuyến cáo)], và nhấp vào [Khởi động lại].
Nếu cài đặt đúng, một biểu tượng trình điều khiển MF hoặc phần mềm sẽ được hiển thị tại các vị trí hiển thị tiếp theo. Nếu biểu tượng không hiển thị, gỡ cài đặt trình điều khiển MF hoặc phần mềm và cài đặt lại.
Đối với trình điều khiển máy in hoặc trình điều khiển máy fax:
Nếu kiểm tra từ [ Cài đặt] trong menu Bắt đầu
Cài đặt] trong menu Bắt đầu
 Cài đặt] trong menu Bắt đầu
Cài đặt] trong menu Bắt đầu[Bluetooth và thiết bị] (hoặc [Thiết bị]) > [Máy in và máy quét].
Nếu kiểm tra từ [Panel Điều khiển] của Windows
Danh sách máy in trong [Thiết bị và Máy in].
Đối với trình điều khiển máy quét:
Trong hộp tìm kiếm của [Panel Điều khiển], nhập và tìm kiếm "Xem các máy quét và camera" > [Xem các máy quét và camera] > [Máy quét và Máy quay/chụp].
Đối với MF Scan Utility:
Menu Bắt đầu > [Tất cả ứng dụng] > Thư mục [Canon].
Nếu [Tất cả ứng dụng] không được hiển thị phía trên ứng dụng đã ghim trên menu Bắt đầu, hãy kiểm tra các mục sau.
Danh sách ứng dụng trong menu Bắt đầu > Thư mục [Canon].
Đối với phần mềm khác hoặc hướng dẫn điện tử:
Thanh tác vụ hoặc màn hình [Bàn làm việc]