Setting File Server (FTP)
To send data from the machine to a computer on your network, you need to specify the settings of the computer that receives the data.
This section describes how to set up a computer as an FTP server.
This section describes how to set up a computer as an FTP server.
|
IMPORTANT
|
|
To send data to an FTP server with the imageRUNNER 2545/2535/2530/2525/2520, the Send function must be activated with the optional Color Send Kit-Y1.
Samba 2.2.8a or later is supported.
To send data from the machine to a server on the network, you must enter an address setting from the control panel. For instructions on how to specify recipient address settings, see Sending Documents.
Depending on the network environment you are using, you may need to enable the PASV mode to send scanned documents to an FTP server. For details on how to set up the PASV mode, see Setting PASV Mode for FTP. Consult your network administrator on whether the PASV mode is required or not.
To send scanned documents to an iW Document Manager folder, you need to enable the FTP extension. For details on how to set it up, see Setting FTP Extension.
The procedure described in this section is for a sample FTP server setup. Depending on your environment, the actual setup procedure may differ.
|
|
NOTE
|
|
You can also send data over a TCP/IP network to a:
Windows shared folder (Windows 2000/XP/Vista/7/Server 2003/Server 2008)
Samba shared folder (UNIX/Linux)
Mac OS X shared folder
For more information, see Setting File Server (File Sharing).
|
Windows 2000/XP/Vista/7/Server 2003/Server 2008
|
IMPORTANT
|
|
It is recommended that the FTP server be configured by the network administrator.
To use a Windows machine as an FTP server, it is necessary to install the IIS versions listed below. If IIS is not installed in the computer you are using, you will need to install IIS before entering these settings. For installation procedures, see the documentation provided with your operating system.
Windows 2000 Server: Microsoft Internet Information Services 5.0 (IIS 5.0)
Windows XP Professional: Microsoft Internet Information Services 5.1 (IIS 5.1)
Windows Server 2003: Microsoft Internet Information Services 6.0 (IIS 6.0)
Windows Vista/Server 2008: Microsoft Internet Information Services 7.0 (IIS 7.0)
Windows 7/Server 2008 R2: Microsoft Internet Information Services 7.5 (IIS 7.5)
Windows XP Home Edition, Windows Vista Starter Edition, Windows Vista Home Basic, Windows Vista Home Premium, Windows 7 Starter Edition, Windows 7 Home Basic, and Windows Vista Home Premium cannot be used as an FTP server.
User authentication for access to FTP servers is done by referencing the local account database Windows 2000/XP/Vista/7/Server 2003/Server 2008 that is used as the FTP server. Therefore, it is not possible to use the account of a domain user registered in Windows 2000/XP/Vista/7/Server 2003/Server 2008 to send data directly from the machine to FTP servers in other domains.
This section describes the procedures for using the default home directory under [Default FTP Site] (for Windows 2000/XP/Vista/Server 2003/Server 2008 only). To use other settings, enter the FTP site and home directory by referring to the documentation for IIS.
IIS 7.5 does not come with [Default FTP Site]. To set up an FTP Server using IIS 7.5, refer to the documentation for IIS.
|
|
NOTE
|
|
If the [User Account Control] dialog box appears during the procedure in Windows Vista/Server 2008, click [Continue].
If the [User Account Control] dialog box appears during the procedure in Windows 7/Server 2008 R2, click [Yes].
|
1
Log on to Windows as a member of the group with access rights to the directory to be designated as the FTP site directory.
NOTE:
Depending on your environment, the access rights settings for a drive or directory may differ. For details, see the Windows documentation.
2
Start IIS.
If you are using Windows 2000:
|
1
|
Click [Start] on the Windows taskbar → point to [Programs] → point to [Administrative Tools] → click [Internet Service Manager].
|
If you are using Windows XP:
|
1
|
Click [Start] on the Windows taskbar → click [Control Panel].
|
|
2
|
Click [Performance and Maintenance] → [Administrative Tools] → [Internet Information Services].
|
If you are using Windows Vista:
|
1
|
Click [Start] on the Windows taskbar → right-click [Computer] → click [Manage].
|
|
2
|
Double-click [Services and Applications].
|
|
3
|
Double-click [Internet Information Services (IIS) 6.0 Manager].
|
If you are using Windows Server 2003/Server 2008:
|
1
|
Click [Start] on the Windows taskbar → point to [Administrative Tools] → click [Internet Information Services Manager] ([Internet Information Services (IIS) 6.0 Manager] for Windows Server 2008).
|
3
Enter the FTP site settings.
If you are using Windows 2000:
|
1
|
Right-click the [Default FTP Site] icon → click [Properties].
|
|
2
|
In the [Default FTP Site Properties] dialog box, click the [Security Accounts] tab to display the [Security Accounts] sheet.
|
|
3
|
Deselect [Allow Anonymous Connections].
|
|
4
|
Click the [Home Directory] tab to display the [Home Directory] sheet → select both [Read] and [Write] under [FTP Site Directory].
|
|
5
|
Click [OK] to close the [Default FTP Site Properties] dialog box.
|
If you are using Windows XP/Vista/Server 2003/Server 2008:
|
1
|
Double-click the [FTP Sites] icon → right-click the [Default FTP Site] icon → click [Properties].
|
|
2
|
In the [Default FTP Site Properties] dialog box, click the [Security Accounts] tab to display the [Security Accounts] sheet.
|
|
3
|
Deselect [Allow only anonymous connection].
|
|
4
|
Click the [Home Directory] tab to display the [Home Directory] sheet → select both [Read] and [Write].
|
|
5
|
Click [OK] to close the [Default FTP Site Properties] dialog box.
|
4
Confirm [Full computer name].
If you are using Windows 2000:
|
1
|
Right-click the [My Computer] icon on the desktop → click [Properties].
|
|
2
|
Click the [Network Identification] tab to display the [Network Identification] sheet → confirm [Full computer name].
|
|
3
|
Click [Cancel] to close the [System Properties] dialog box.
|
If you are using Windows XP/Server 2003:
|
1
|
Click [Start] on the Windows taskbar → right-click [My Computer] → click [Properties].
|
|
2
|
Click the [Computer Name] tab to display the [Computer Name] sheet → confirm [Full computer name].
|
|
3
|
Click [Cancel] to close the dialog box.
|
If you are using Windows Vista/7/Server 2008:
|
1
|
Click [Start] on the Windows taskbar → right-click [Computer] → click [Properties] → confirm [Full computer name].
|
|
2
|
Close the [System] window.
|
5
Set up the users and passwords for access to the FTP server.
|
1
|
For Windows 2000, right-click the [My Computer] icon on the desktop → click [Manage].
For Windows XP/Server 2003, click [Start] on the Windows taskbar → right-click [My Computer] → click [Manage].
For Windows Vista/7/Server 2008, click [Start] on the Windows taskbar → right click [Computer] → click [Manage].
|
|
2
|
Under [System Tools] ([Configuration] for Windows Server 2008), double-click [Local Users and Groups] → right-click the [Users] folder → click [New User].
|
|
3
|
In the [New User] dialog box, enter the user name in [User name] → enter the password in [Password] → re-enter the password in [Confirm password].
For Windows 7
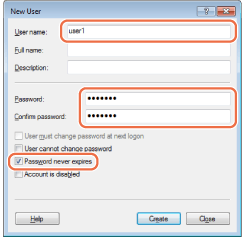 Enter a user name not longer than 20 alphanumeric characters, and a password not longer than 24 (14 for Windows 2000) alphanumeric characters.
|
|
4
|
Deselect [User must change password at next logon].
|
|
5
|
Select [Password never expires].
|
|
6
|
Confirm the settings → click [Create].
|
|
7
|
Click [Close] to close the [New User] dialog box.
|
|
8
|
Close the [Computer Management] window.
|
6
Set a destination address using the machine’s control panel.
Sample destination setting:
Server side settings:
[Full Computer Name]: starfish.organization.company.com
Create a directory named “share” in the specified FTP server’s home directory
“\Inetpub\ftproot”, and then set “share” as the data destination.
The machine’s destination settings:
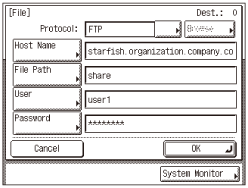
The Protocol drop-down list: FTP
[Host Name]: starfish.organization.company.com
[File Path]: share
[User]: User name entered in step 5
[Password]: Password for the above user
|
IMPORTANT
|
|
To use [Full computer name], which was confirmed in step 4, as the host name for [Host Name] as shown in the above example, it is necessary to use a DNS server. (This applies even if the machine and the FTP server are in the same subnet.) If no DNS server is available, the host name setting should be specified using the IP address of the FTP server.
Up to 47 alphanumeric characters can be entered for [Host Name] and 120 characters for [File Path] on the touch panel display.
If you switch the language of the touch panel display, [Host Name] and [File Path] may not be displayed correctly.
|
|
NOTE
|
|
For instructions on how to specify recipient address settings, see Sending Documents.
|
UNIX/Linux
|
IMPORTANT
|
|
UNlX users must have Solaris 2.6 or later installed in order to use the computer as an FTP server. Linux users must have Red Hat Linux 7.2 or later installed in order to use the computer as an FTP server.
In some environments, detailed settings may be required in order to use FTP. For details, consult your network administrator.
|
1
Log in to a workstation as a superuser.
2
Set up the users who send documents from the machine, and their passwords.
Enter a user name and a password not longer than 24 alphanumeric characters.
3
Create a shared directory to be used for recipient addresses, and then enable read access and write access by the users who will be sending data.
4
Set a destination address using the machine’s control panel.
Sample destination setting:
Server side settings:
|
|
[Host Name]:
|
starfish
|
|
[Domain]:
|
organization.company.com
|
The user’s home directory is /home/hsato, and /home/hsato/share is the data destination.
The machine’s destination settings:
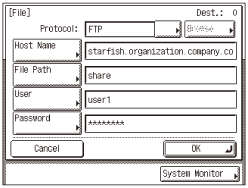
|
|
The Protocol drop-down list:
|
FTP
|
|
[Host Name]:
|
starfish.organization.company.com
|
|
|
[File Path]:
|
Enter one of the following:
share (when using relative path) /home/hsato/share (when using absolute path) |
|
|
[User]:
|
User name entered in step 2
|
|
|
[Password]:
|
Password for the above user
|
|
IMPORTANT
|
|
To use [Full computer name], which was confirmed in step 4, as the host name for [Host Name] as shown in the above example, it is necessary to use a DNS server. (This applies even if the machine and the FTP server are in the same subnet.) If no DNS server is available, the host name setting should be specified using the IP address of the FTP server.
Up to 47 alphanumeric characters can be entered for [Host Name] and 120 characters for [File Path] on the touch panel display.
If you switch the language of the touch panel display, [Host Name] and [File Path] may not be displayed correctly.
|
|
NOTE
|
|
For instructions on how to specify destination address settings, see Sending Documents.
|
Mac OS X
|
NOTE
|
|
The following procedures are based on Mac OS X version 10.5. The procedures may differ depending on the versions of Mac OS X you are using.
|
1
Log in to Mac OS X as Administrator.
2
Start the FTP services under Mac OS X.
|
1
|
Click the Apple icon in the top left of the screen → [System Preferences].
|
|
2
|
Click the [Sharing] icon in the [System Preferences] window.
|
|
3
|
Select [File Sharing] → click [Options].
|
|
4
|
Select [Share files and folders using FTP] → click [Done].
|
|
5
|
Click [Show All] on the toolbar.
|
3
Specify the user to whom you want to send documents, and then the password.
|
1
|
Click the [Accounts] icon in the [System Preferences] window.
|
|
2
|
Click [+] to create a new account.
|
|
3
|
Enter a user name, and a password not longer than 24 alphanumeric characters.
|
|
4
|
Click [Create Account].
|
|
5
|
Close the [Accounts] window.
|
4
Create a shared folder to which files are to be sent.
5
Grant access to the shared folder.
|
1
|
Click to select the shared folder created in step 4 → select [Show Info] from the [File] menu.
|
|
2
|
In the [<folder name> Info] window, select [Shared Folder] under [General].
|
|
3
|
Click the lock icon at the bottom of the window to make changes in [Sharing & Permissions].
|
|
4
|
Enter your system password in the password prompt dialog box → click [OK].
|
|
5
|
Click [+] → select the account created in step 3 from the list displayed in [Select New User or Group] → click [Select].
|
|
6
|
Set the permissions for the user.
NOTE:
To send files to the shared folder, it is necessary to enable write access for the user.
|
|
7
|
Close the [<folder name> Info] window.
|
6
Set a destination address using the machine’s control panel.
Sample destination setting:
Server side settings (set using the above procedure):Create a folder named “share” in the [Public] folder in the [Home] folder of the user named “yoko,” and then specify “share” as the folder to which files are sent.
The machine’s destination settings:
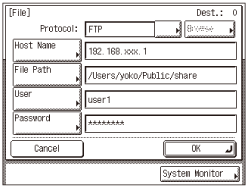
|
|
The Protocol drop-down list:
|
FTP
|
|
[Host Name]:
|
IP address of Macintosh
|
|
|
[File Path]:
|
Enter an absolute path to a folder to which files are sent:
/Users/yoko/Public/share |
|
|
[User]:
|
User name entered in step 3
|
|
|
[Password]:
|
Password for the above user
|
IMPORTANT:
Up to 120 alphanumeric characters can be entered for [File Path] on the touch panel display.
NOTE:
For instructions on how to specify recipient address settings, see Sending Documents.
FTP Server for iW Gateway
|
NOTE
|
|
An FTP server for iW Gateway is required for receiving data from the machine.
|
1
Set up the FTP server for iW Gateway.
For details about the settings, see the iW Gateway User’s Guide.
2
On the FTP server for iW Gateway, specify the folder to store data sent from the machine.
For details about the settings, see the iW Gateway User’s Guide.
NOTE:
Up to 128 alphanumeric characters can be entered for a folder name.
Enter a user name and a password not longer than 24 alphanumeric characters.
3
On the FTP server for iW Gateway, export destination data.
For details about the settings, see the iW Gateway User’s Guide.
IMPORTANT:
A DNS server is needed to use an FQDN format (for example, starfish.organization.company.com) for the FTP server address. (A DNS server is also required if the machine and the FTP server are in the same subnet.) If you have not set up a DNS server, use IP addresses.
Up to 128 alphanumeric characters can be entered for an FTP server address using FQDN format.
4
Use the Remote UI of the machine to import the destination data exported in step 3 into the machine.
|
1
|
Click [Add. Func.] of the Remote UI → [Import/Export] in the [Add.Func.] menu.
|
|
2
|
Click [Import].
|
|
3
|
Select the check box for [Address Book].
|
|
4
|
Click [Browse] → select the file to import → Click [OK].
|
|
5
|
Enter the encrypted password, and then click [Start Importing].
|
|
6
|
Click [OK].
IMPORTANT:
If you switch the language of the touch panel display, [Host Name] and [File Path] may not be displayed correctly.
NOTE:
For instructions on how to specify recipient address settings, see Sending Documents.
|