Starting the Remote UI
To start the Remote UI, follow the procedure below.
|
IMPORTANT
|
|
The IP addresses shown in the screen shots and text in this manual are for illustrative purposes only.
If the Language Switch setting is set to ‘On’, some characters are restricted and cannot be entered. To enter all characters, set the Language Switch setting to ‘Off’. (Configuring the Machine's Basic Settings)
If you change the language on the Remote UI, the characters of the displayed language can be entered. However, if the displayed language is different from the language used on the touch panel display of the machine, the language may not be displayed correctly.
To enter characters from a web browser, use the characters that you can enter from the machine’s control panel. If you use other characters, they may not be displayed or recognized properly on the machine.
To enhance security, log in with the system administrator's ID (System Manager ID) and make sure to change the system administrator's ID and PIN. (To specify the System Manager's ID and System Password:)
|
1
Start your web browser.
2
Enter the appropriate URL into [Address] or [Location] bar in the web browser → press the [ENTER] key on your computer keyboard.
http://<the IP address of the machine>/
If you do not know the appropriate URL, consult your network administrator.
The Remote UI top page is displayed.
IMPORTANT:
If the machine’s TLS communication is enabled, a security alert may be displayed regarding the security certificate. In this case, check that the correct URL is entered, and then proceed to display the Remote UI top page. For more information on the TLS communication, see Setting up the Machine for Your Network Environment.
NOTE:
You can change the language displayed on the Remote UI top page by clicking the [Language] drop-down list box and selecting the desired language, regardless of the language used on the touch panel display of the machine.
3
Enter your ID and password depending on the management mode applied to the machine.
The required ID and password vary depending on the management mode (Department ID/User Management) applied to the machine. For more information, see Enabling Department ID Management and User Management.
When Department ID Management and User Management are disabled:
|
1
|
Select the logon mode and enter the System Manager ID and System Password, or user name and Remote UI Access Password.
To log in to the Remote UI in the System Manager Mode, select the option button for [System Manager Mode] → enter the System Manager ID and System Password.
IMPORTANT:
The System Manager ID and System Password are both set to ‘7654321’ at purchase. Change them before using the machine. (To specify the System Manager's ID and System Password:)
To log in to the Remote UI in the End-User Mode, select the option button for [End-User Mode] → enter the user name (or leave the [User Name] text box blank (see the note below)) and Remote UI Access Password.
NOTE:
If you are logging in to the Remote UI in the End-User Mode and want to delete your own print job, enter your user name with which you sent the print job (it is usually the user name for your computer). Otherwise, click [OK] to log in to the Remote UI with the [User Name] text box left blank. (See the note in Logon Modes of the Remote UI.)
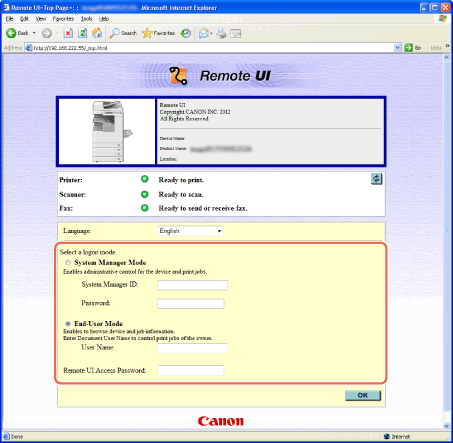 NOTE:
If the page is not shown correctly, check the following settings:
Cache settings on your web browser
HTTP port number (default is ‘80’)
For information on other network connection problems and remedies, see Troubleshooting or consult your network administrator.
|
When Department ID Management is enabled:
|
1
|
Enter the Department ID and password.
You can log in as the System Manager by entering the System Manager ID in the [Department ID] text box and the System Password in the [Password] text box.
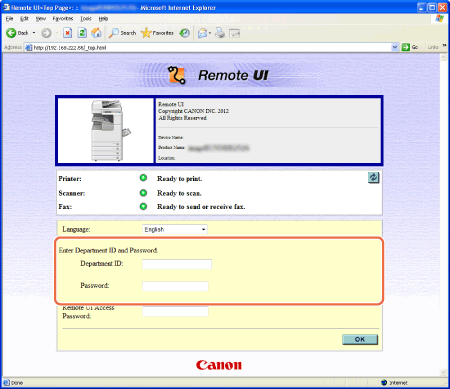 |
When User Management is enabled:
|
1
|
Enter the User ID and password.
You can log in as the System Manager by entering the User ID registered as the System Manager in the [User ID] text box and its password in the [Password] text box.
 |
When both Department ID Management and User Management are enabled:
NOTE:
The same Remote UI top page as shown in When User Management is enabled: appears.
|
1
|
Enter the User ID and password.
You can log in as the System Manager by entering the User ID registered as the System Manager in the [User ID] text box and its password in the [Password] text box.
|
4
Click [OK].
The Device Status page appears. (Viewing the Machine Status and Information)