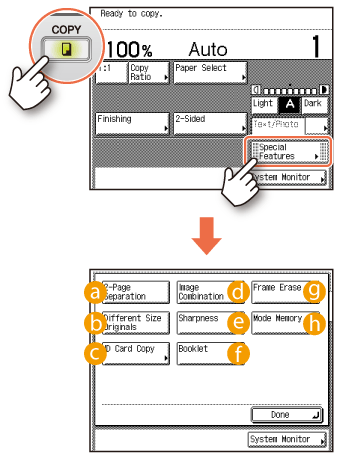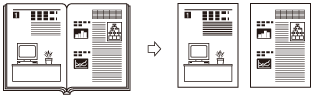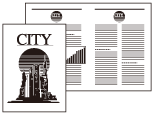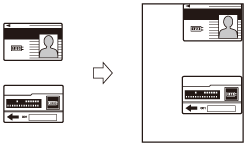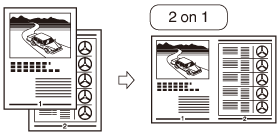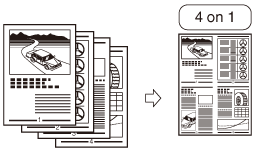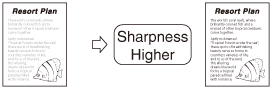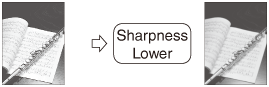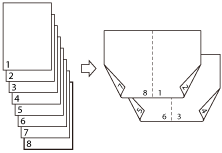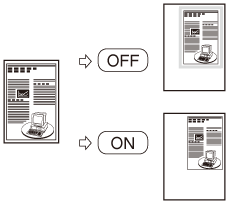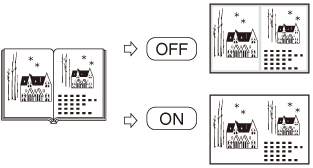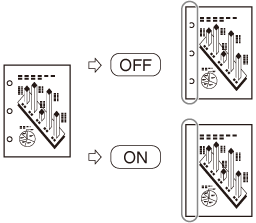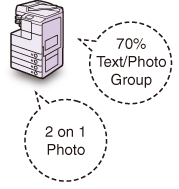Advanced Copying Functions
This section describes the operation procedures for the Copy modes you can access from the [Special Features] key on the top screen of the Copy function.
Copying Facing Pages of Bound Originals Separately
You can copy the facing pages of bound originals on separate sheets of paper.
2-Page SeparationPress [2-Page Separation] → [Done].
Copying Different Size Originals Together
You can copy multiple originals of different sizes at the same time when using the feeder.
Press [Different Size Originals] → select [Same Width] or [Different Width] → press [OK] → [Done] as indicated on the touch panel display.
Copying ID Cards
You can copy both sides of an ID card on one side of paper at actual size.
Making ID Card CopiesPress [ID Card Copy] → select the layout type → press [Next] → select the paper source → press [OK] → [Done] as indicated on the touch panel display.
† For the position of the copied images, you can select either top/bottom or left/right.
Copying Multiple Originals on One Sheet of Paper
You can reduce two or four original images to fit on one sheet of paper.
Making 2 on 1 or 4 on 1 Copies (Image Combination)Press [Image Combination] → select the original size → press [Next] → select the combination mode → press [Next] → select the paper source → press [OK] → [Done] as indicated on the touch panel display.
Adjusting the Sharpness of Copied Images
You can adjust the sharpness level. To make the text or lines sharper, increase the sharpness level. To make the halftone images softer, decrease the sharpness level.
Adjusting SharpnessPress [Sharpness] → [Low] or [High] to adjust the sharpness level → [OK] → [Done] as indicated on the touch panel display.
Making Copies in the Page Arrangement to Form a Booklet
You can copy the originals in such a way that the copies are made into a booklet when folded.
Making Copies for Use as a BookletPress [Booklet] → select the original size → press [Next] → select the paper source → press [OK] → [Done] as indicated on the touch panel display.
† You can also copy the first page of the originals as a cover.
Erasing Dark Borders When Copying Bound Originals
You can erase shadows and lines that may appear on the copy. Select the erase mode depending on the type or condition of the original.
Erasing Shadows / Frame Lines (Frame Erase)Original Frame Erase mode:
Erases shadows on the edges of the copy.
Book Frame Erase mode:
Erases shadows on the edges and in the center of the copy of the bound original.
Binding Erase mode:
Erases shadows of punch holes.
Press [Frame Erase] → select the mode you want to use → press [Next] → select the original size → press [Next] → specify the erase width(s) → press [OK] → [Done] as indicated on the touch panel display.
† For the Binding Erase mode, select the side of the original on which to erase the shadow, instead of selecting the original size.
Storing and Recalling Frequently Used Settings
You can store the possible combinations of the copy settings to recall when you make a copy with the setting combination.
Frequently Used Settings (Mode Memory)To store the setting combination:
First make a combination of the copy settings you want to store. Press [Mode Memory] → [Store/Erase] → select [Store] → select the memory key which you want to store the setting in → press [Next]. Confirm the setting and press [Yes] → [OK] → [Done] as indicated on the touch panel display.
To recall the setting combination from the memory:
Press [Mode Memory] → select the memory key containing the settings you want to recall → press [OK] → [Done].