Setting Device Information
In the following cases, it is necessary to set the options of the device according to this procedure.
The device information was not retrieved during installation.
The device function and options are not set correctly in the [Device Settings] sheet.
An option of the device has been changed.
Prerequisites
Driver Installation
Settings at the device
If the device is connected via a WSD port, [Use WSD Browsing] is already set to on.
If the device is connected by specifying a standard TCP/IP port, [Retrieve Printer Mngt. Information from Host] is already set to on.
For details, refer to the manual of the device.
When starting the computer, log on as a member of Administrators.
Procedures
1.
Display the printer properties screen.
If displaying from [ Settings] in the Start menu
Settings] in the Start menu
 Settings] in the Start menu
Settings] in the Start menu(1) Display [Bluetooth & devices] (or [Devices]).
(2) In [Printers & scanners], display the management screen for the device to set.
To display the management screen, click the device or click [Manage] for the corresponding device.
(3) Click [Printer properties] for the device to set.
If you are using the driver with multiple printer models, select the device to be set, then click [Printer properties].
If displaying from [Control Panel]
(1) Display [Devices and Printers].
(2) From the printer list, right-click the device to be set → select [Printer properties] from the displayed menu.
If you are using the driver with multiple printer models, select [Printer properties], then select the device to be set.
2.
Display the [Device Settings] sheet.
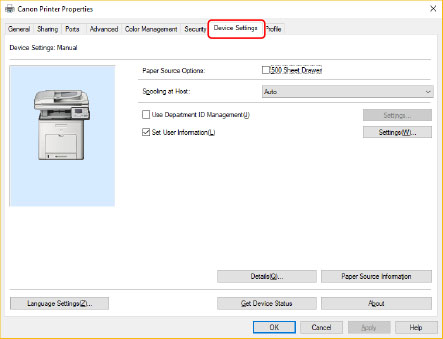
3.
Click [Get Device Status].
4.
If the message "Get information from the device?" is displayed, click [Yes].
If the information has been retrieved, confirm the automatically set option configuration.
If the information is not retrieved, set the option configuration manually. Select the options attached to the device.
5.
Click [Details] → set as required.
The items in [Details] are not set automatically. If necessary, set them manually.
6.
In the [Device Settings] sheet, click [OK] or [Apply].