本体の設定をする(設定ナビ)
本体設置後、初めて電源を入れたときに設定ナビ画面が表示されます。タッチパネルディスプレーに表示される画面に従って、本体の設定を行ってください。
|
メモ
|
|
設定ナビを途中で終了させることはできません。
設定ナビは、
 (設定/登録)から再度開始させることができます。 (設定/登録)から再度開始させることができます。設定ナビで登録した内容は、
 (設定/登録)の各項目から変更できます。詳細については、各手順を参照してください。 (設定/登録)の各項目から変更できます。詳細については、各手順を参照してください。設定ナビでは一部の設定を除き、項目を入力しなくても次の設定に進むことができます。未入力の項目は、設定ナビを終了させたあと個別に設定してください。
設定ナビの登録中に本体の電源が切れた場合、再度電源を入れると自動的に設定ナビが開始されます。
一度設定ナビの登録を完了させれば、本体の電源を入れたあとに自動的に設定ナビが開始されることはありません。
|
1.タッチパネルディスプレーの表示言語とキーボード配列の設定をする
(1)表示言語とキーボードの配列を設定→[OK]を押す
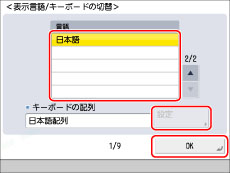
|
メモ
|
|
言語とキーボードの配列は、設定ナビ終了後、変更することができます。詳細は「表示言語/キーボードを切り替える」を参照してください。
|
2.本体設置時にセットした用紙の情報を登録する
(1)用紙種類を設定する給紙箇所を選択→[設定]を押す
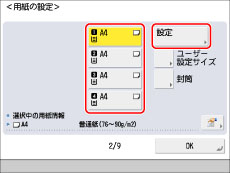
(2)用紙種類を選択→[OK]を押す
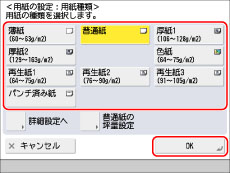
[普通紙]を選択したときは、[普通紙の坪量設定]から坪量を設定できます。
セットした用紙に該当するボタンがない場合は、[詳細設定へ]を押して詳細設定画面から選択してください。
|
重要
|
|
用紙の種類は必ず正しく登録してください。特に厚紙など、特別な種類の用紙にプリントする場合は正しく登録されていないと画像不良が起こる可能性があり、定着器が汚れたり紙の巻きつきが発生したりして、担当サービスによる修理が必要になる場合もあります。
|
|
メモ
|
|
用紙の詳細については、「使用できる用紙について」を参照してください。
セットした用紙の用紙種類が詳細設定画面のリストにない場合は、その用紙種類をリストに登録できます。用紙種類の登録については、「用紙種類の管理設定をする」を参照してください。
用紙種類の設定は、設定ナビ終了後、変更することができます。詳細は「給紙箇所にセットした用紙のサイズと種類を登録する」を参照してください。
|
3.ログインする
このあとのネットワーク設定や日付/時刻、ファクスの設定に進むためには、システム管理者としてのログインが必要になります。
設定をここで終了させる場合は、[スキップ]を押して手順13を参照してください。
(1)[ログイン]を押して認証情報を入力したあと、[ログイン]→[OK]を押す
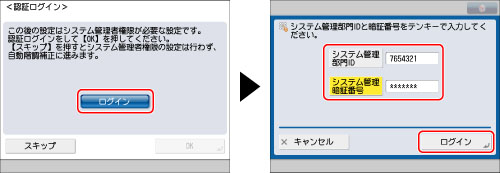
システム管理暗証番号が工場出荷時のままの場合、暗証番号の変更を促す画面が表示されます。画面に従って暗証番号を変更してください。
|
重要
|
|
システム管理部門IDとシステム管理暗証番号の初期値は、それぞれ「7654321」に設定されています。本体設置後に初めてログインする場合は、システム管理部門IDとシステム管理暗証番号にそれぞれ「7654321」を入力します。
設定した暗証番号は忘れないようにしてください。暗証番号を忘れた場合は、担当サービスにお問い合わせください。
|
4.日付と時刻の設定をする
(1)ドロップダウンリストを押す→タイムゾーンを選択
(2) ~
~ (テンキー)で、現在の日付(西暦、月、日)と時刻を入力→[OK]を押す
(テンキー)で、現在の日付(西暦、月、日)と時刻を入力→[OK]を押す
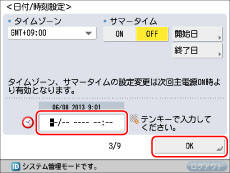
月日、時刻は0を含む数字4桁を入力します。時刻の表示形式は24時間制です。
例:
5月6日 →0506
7時5分 →0705
23時18分 →2318
入力を間違えたときは、 (クリア)を押して、西暦から入力しなおしてください。
(クリア)を押して、西暦から入力しなおしてください。
 (クリア)を押して、西暦から入力しなおしてください。
(クリア)を押して、西暦から入力しなおしてください。|
メモ
|
|
世界の地域別標準時間帯は、GMT(±0時)からの時差(±12時間以内)を使用して各国の標準時間帯としています。この時差を使用している地域をタイムゾーンといいます。日本の標準時はこれより9時間先行しているため、[GMT+09:00]を設定します。
サマータイムを設定するときは、それぞれ[開始日]、[終了日]を指定します。開始日から終了日までの期間、本製品の基準時刻を自動的に1時間進めることができます。
日付/時刻の設定は、設定ナビ終了後、変更することができます。詳細は「日付/時刻を設定する」を参照してください。
|
5.IPアドレスを設定する
本体をTCP/IPネットワークに接続して使用するための設定を行います。ここでは、IPv4を設定します。
|
メモ
|
|
IPv6の設定については、「TCP/IPv6の設定」を参照してください。
|
(1)<IPv4を使用>を[ON]に、<IPv6を使用>を[OFF]に設定したあと、[次へ]を押す
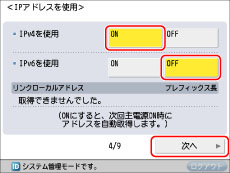
(2)各項目を入力したあと、[OK]を押す
手動で入力する場合:
固定IPアドレスが各機器ごとに割り振られているネットワークに接続するときは、手動でIPアドレスを設定します。

IPアドレスがわからない場合は、管理者にお問い合わせください。
DHCPを有効にする場合:
DHCPで各機器にIPアドレスを自動で割り当てているネットワークに接続するときは、<DHCP>を「ON」にします。
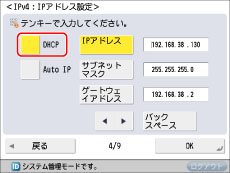
|
メモ
|
|
<Auto IP>を「ON」にすると、お使いのネットワーク(LAN)内で使用可能なIPアドレスを自動的に検索し、各項目の値を割り当てることができます。この機能は、DHCPサーバーを運用せずに自動的にIPアドレスを割り当てることができますが、ルーターを越えた通信はできません。
|
6.DNSサーバーの設定をする
DNSとはDomain Name Systemの略で、IPアドレスと名前(本製品ではホスト名)を紐付ける機能のことです。本製品のDNSサーバーアドレスを設定すると、ネットワークを経由して本製品にアクセスする際、IPアドレスではなく、「iR-ADV XXXX」などの名前からアクセスできるようになります。
DHCP環境ではIPアドレスが変わる可能性があるため、名前との紐付けを更新する必要があります。このような場合は、IPアドレスと名前の紐付けを更新する「動的更新機能」の設定が必要になります。
DNSの動的更新機能を有効にするためには、ダイナミックDNSサーバーが必要です。
ここでは、IPv4の設定について説明します。
|
メモ
|
|
IPv6の設定については、「TCP/IPv6の設定」を参照してください。
|
(1)<IPv4>で、次の項目を設定→[次へ]を押す
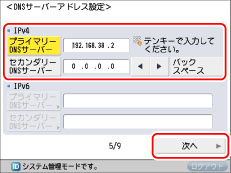
DNSの動的更新を有効にする場合:
[プライマリーDNSサーバー]にDNSサーバーのIPv4アドレスを入力
DNSの動的更新を有効にしない場合:
[プライマリーDNSサーバー]と[セカンダリーDNSサーバー]を入力
|
メモ
|
|
セカンダリーDNSサーバー:
プライマリーDNSサーバーのトラブル時などに処理を代行するサブのDNSサーバーのことです。設定しないときは<0.0.0.0>を入力します。DNSの動的更新機能を使用するときは、設定する必要はありません。
|
(2)<IPv4>の[ホスト名]と[ドメイン名]を入力→[次へ]を押す
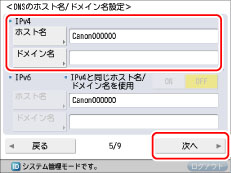
|
[ホスト名]:
|
ネットワーク上で参照されるときの名前(本製品の名称など)
|
|
[ドメイン名]:
|
本製品が属するネットワークドメイン名
|
(3)<IPv4>の<DNSの動的更新>を設定→[OK]を押す
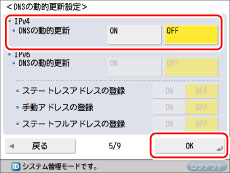
「ON」に設定すると、<DNSの動的更新>が有効になります。
|
メモ
|
|
DNSサーバーの設定は、設定ナビ終了後、変更することができます。詳細は以下を参照してください。
IPv4 設定時:「TCP/IPv4の設定」
IPv6 設定時:「TCP/IPv6の設定」
|
7.プロキシーを設定する
本製品からプロキシーサーバーを経由してインターネットなどの外部ネットワークにアクセスする場合は、本設定を行う必要があります。
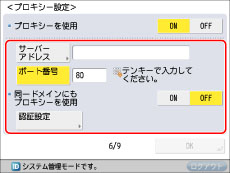
|
[サーバーアドレス]:
|
プロキシーサーバーのIPアドレス、またはサーバーの場所を表すパス(例:example.company.com)を入力します。
|
|
[ポート番号]:
|
プロキシーサーバーのポート番号を入力します。
|
|
<同一ドメインにもプロキシーを使用>:
|
同一ドメインにもプロキシーを使用する場合は、[ON]を押します。
|
|
[認証設定]:
|
プロキシーサーバーを経由して外部ネットワークにアクセスするときに、認証が必要な運用がされている場合は、サーバーに登録されているユーザー名とパスワードを入力します。
|
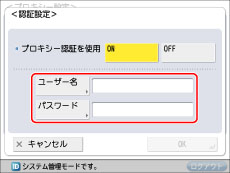
|
[ユーザー名]:
|
プロキシー認証で使用するユーザー名を入力します。
|
|
[パスワード]:
|
プロキシー認証で使用するパスワードを入力します。
|
|
メモ
|
|
プロキシーの設定は、設定ナビ終了後、変更することができます。詳細は「TCP/IPv4とTCP/IPv6に共通の設定」を参照してください。
|
8.本体のファクス番号を登録する
ファクス送信をするときのファクス番号を登録します。登録したファクス番号は、原稿を送信したとき、発信元記録として相手先の記録紙にプリントされます。
(1)ファクス番号を入力→[次へ]を押す
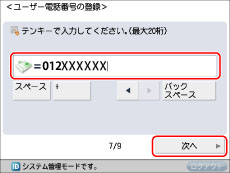
|
メモ
|
|
本体のファクス番号は、設定ナビ終了後、変更することができます。詳細は「ファクス回線の設定をする」を参照してください。
|
9.ユーザー略称を登録する
ユーザー略称は、原稿をファクスで送信したとき発信元記録として相手先に表示/プリントされます。会社や部署などをユーザー略称として登録してください。
(1)[設定]を押してユーザー略称を入力→[次へ]を押す
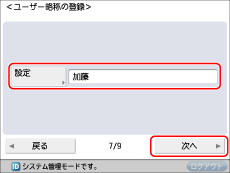
|
メモ
|
|
ユーザー略称は、設定ナビ終了後、変更することができます。詳細は「ファクス回線の設定をする」を参照してください。
|
10.回線種類を設定する
接続する電話回線の種類を設定します。
(1)回線の種類を選択→[次へ]を押す
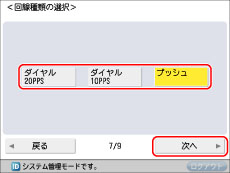
|
メモ
|
|
本体の設定によっては、本操作は不要になることがあります。
ファクスの回線種類は、設定ナビ終了後、変更することができます。詳細は「ファクス回線の設定をする」を参照してください。
|
11.受信モードを選択する
ファクスを受信するときに、次の2つのモードをお使いいただけます。
自動受信
ファクスを自動的に受信します。ただし、自動受信はファクス専用のため、相手先が電話をかけてきても自動的に受信動作になり、電話をうけることはできません。
FAX/TEL切替
本製品に電話機またはハンドセット・J1を装着しているときに、ファクスと電話を自動的に切り替えて使用できます。相手先がファクスのときは自動的に受信し、電話のときは呼び出し音で知らせます。
(1)受信モードを選択→[OK]を押す
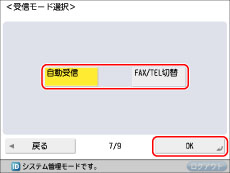
[FAX/TEL切替]を選択した場合は、[詳細設定]から[呼出時間]や[呼出後の動作]を設定できます。
|
メモ
|
|
受信モードは、設定ナビ終了後、変更することができます。詳細は「受信モードを選択する」を参照してください。
|
12.システム管理者情報を設定する
システム管理者情報の設定をします。
(1)認証情報を変更→[次へ]を押す→必要に応じて各項目を入力→[OK]を押す
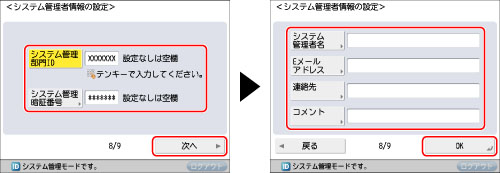
|
重要
|
|
システム管理部門IDとシステム管理暗証番号の初期値は、それぞれ「7654321」に設定されています。必ず変更してください。
システム管理者情報の設定は、設定ナビ終了後、変更することができます。詳細は「システム管理者情報を設定する」を参照してください。
|
13.画像の階調と濃度を補正する
この設定には、テストページを出力して原稿台ガラスにセットする手順が含まれます。これらの手順が完了すると、本製品は画像の階調、濃度および色味を自動的に補正し、原稿との差異を少なくします。ここでは、フル補正を行います。
|
重要
|
|
[自動階調補正]で使用できる用紙は、薄紙、普通紙1、普通紙2、再生紙1、再生紙2です。それ以外の用紙は使用しないでください。
自動階調補正をする場合は、[フル補正]をお使いになることをおすすめします。[クイック補正]は、[フル補正]をするまでの簡易補正としてお使いください。
テストページは正しくセットしてください。テストページが正しく読み込まれないと、階調、濃度および色味の補正が正常に行われません。
テストページは2枚出力します。本製品では、用紙種類に応じてトナーやプリントスピードを調節しています。確実に調整をするために、正しい用紙種類を選択してください。
|
|
メモ
|
|
クイック補正については、「階調や濃度を自動補正する」を参照してください。
|
(1)[フル補正]を押す
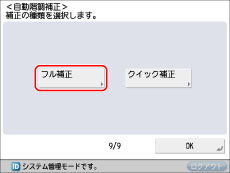
(2)給紙箇所を選択→[OK]を押す
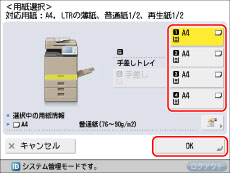
(3)[プリント開始]を押す
|
メモ
|
|
テストページに使用できる用紙がない場合、用紙の補給を促すメッセージが表示されます。所定の用紙を補給してください。
|
(4)出力されたテストページを原稿台ガラスにセット→[読込開始]を押す
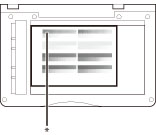
|
*
|
ブラックのパッチ列のあるほうを原稿台ガラスの左奥側にある矢印にあわせて、プリント画像面を下向きにセットします。
|
(5)原稿台からテストページを取り除く→[プリント開始]を押す
手順(4)、(5)をもう一度繰り返します。
14.設定ナビを終了する
[OK]を押して設定ナビを終了させると、本体は自動的に再起動します。
再起動するとメインメニューが表示され、本製品が使用できるようになります。
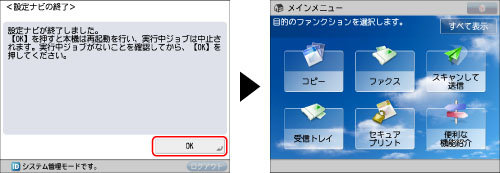
|
メモ
|
|
設定ナビを
 (設定/登録)から起動した場合は、実行中のジョブが無いことを確認してから、[OK]を押してください。 (設定/登録)から起動した場合は、実行中のジョブが無いことを確認してから、[OK]を押してください。 |