Modifica dei documenti PDF
Con Desktop è possibile estrarre/duplicare/suddividere pagine senza aprire un documento PDF. È inoltre possibile convertire facilmente un documento in un documento PDF.
Estrazione, duplicazione e suddivisione di pagine in un documento PDF
È possibile estrarre o duplicare le pagine visualizzate nella Finestra Anteprima, nonché suddividere un documento.
Queste operazioni possono essere eseguite in modo più efficiente poiché non è necessario aprire il documento.
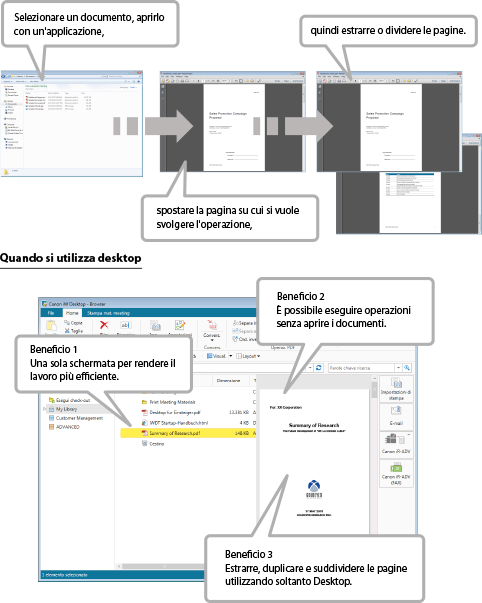
Estrazione e duplicazione della pagina visualizzata
Nell’esempio che segue viene illustrato come estrarre e duplicare la pagina visualizzata nella Finestra Anteprima.
1.
Selezionare il documento.
Viene visualizzata l'anteprima.
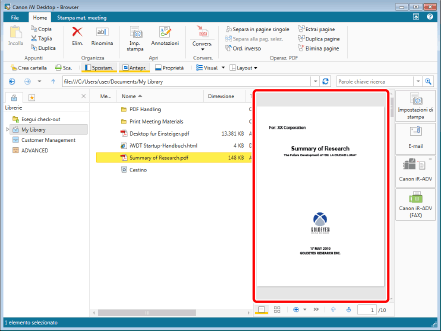
2.
Passare alla pagina da estrarre o duplicare.
Utilizzare  e
e  scorrere le pagine.
scorrere le pagine.
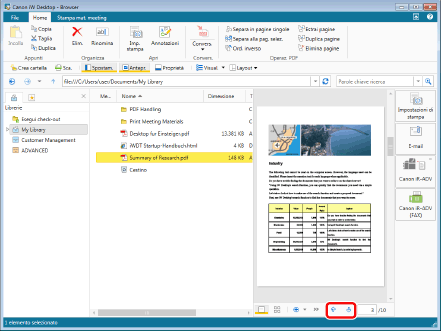
|
NOTA
|
|
È anche possibile eseguire una delle seguenti operazioni per muovere una pagina.
Scorrere tramite la barra di scorrimento sul lato destro della Finestra Anteprima
Inserire direttamente il numero della pagina da spostare in
|
3.
Fare clic su 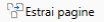 (Estrai pagine) o
(Estrai pagine) o  (Duplica pagine) nella barra multifunzione.
(Duplica pagine) nella barra multifunzione.
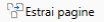 (Estrai pagine) o
(Estrai pagine) o  (Duplica pagine) nella barra multifunzione.
(Duplica pagine) nella barra multifunzione.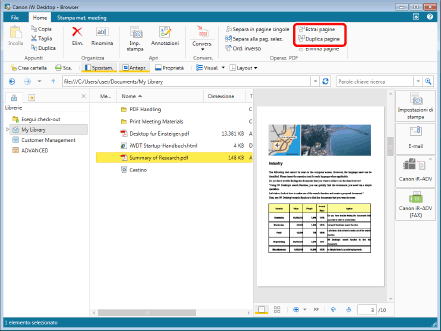
Viene visualizzata una finestra di dialogo di conferma.
4.
Fare clic su [Sì].
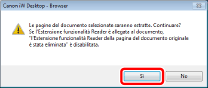
5.
Le pagine vengono estratte o duplicate e salvate nella libreria.
|
NOTA
|
|
Ciascuno dei documenti PDF estratti o duplicati viene salvato con "_<numero di pagina>" in coda al nome del documento di origine. Tale numero indica il numero di pagina dei documenti di origine dell'estrazione o della duplicazione. Se tuttavia nella cartella di destinazione esiste un altro documento con lo stesso nome, viene aggiunto "(2)" in coda a "_<numero di pagina>".
|
Suddivisione dei documenti alla pagina visualizzata
È possibile suddividere un documento alla pagina visualizzata nella Finestra Anteprima.
1.
Selezionare il documento.
Nella Finestra Anteprima viene visualizzata un’anteprima.
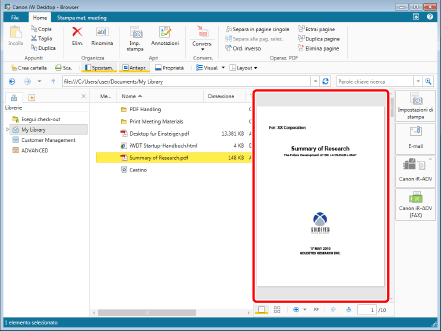
2.
Passare alla pagina dalla quale dividere il documento.
Utilizzare  e
e  scorrere le pagine.
scorrere le pagine.
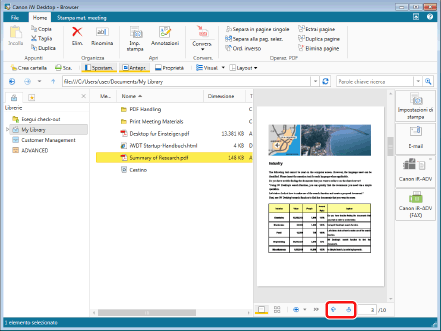
|
NOTA
|
|
È anche possibile eseguire una delle seguenti operazioni per muovere una pagina.
Scorrere tramite la barra di scorrimento sul lato destro della Finestra Anteprima
Inserire direttamente il numero della pagina da spostare in
|
3.
Fare clic su  (Separa alla pag. selez.) nella barra multifunzione.
(Separa alla pag. selez.) nella barra multifunzione.
 (Separa alla pag. selez.) nella barra multifunzione.
(Separa alla pag. selez.) nella barra multifunzione.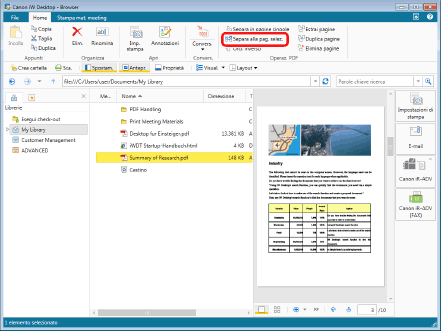
La finestra di dialogo [Separa documento alla pagina selezionata] viene visualizzata.
4.
Selezionare [Elaborazione documento originale] e fare clic su [OK].
In questo esempio, selezionare [Mantieni documento originale].
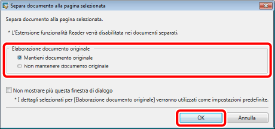
Il documento viene suddiviso alla pagina visualizzata.
|
[Mantieni documento originale]
|
Selezionando [Mantieni documento originale], i due documenti divisi vengono registrati nella libreria, dove viene conservato anche il documento originale prima della suddivisione.
|
|
[Non mantenere documento originale]
|
Selezionando [Non mantenere documento originale], i due documenti divisi vengono registrati nella libreria, mentre il documento originale non viene conservato.
|
|
[Non mostrare più questa finestra di dialogo]
|
Selezionando questa voce, alla suddivisione successiva di un documento il processo viene eseguito senza visualizzare la finestra di dialogo [Separa documento alla pagina selezionata]. Quando viene selezionata questa voce, come valori predefiniti vengono utilizzate le impostazioni in [Elaborazione documento originale].
|
|
NOTA
|
|
Per visualizzare di nuovo la finestra di dialogo [Separa documento alla pagina selezionata] selezionare [Selezionare elaborazione documento originale durante la separazione del documento alla pagina selezionata].
Menu [File] > [Opzioni] > [Impostazioni di sistema] > [Browser] > [Visualizza finestra di dialogo] > [Selezionare elaborazione documento originale durante la separazione del documento alla pagina selezionata]
|
Aggiunta di annotazioni a un documento
Desktop Editor consente di aggiungere annotazioni ai documenti.
Tipo di annotazione
In questa sezione vengono elencate le annotazioni che è possibile aggiungere con Desktop Editor.
|
Testo
|
 |
Consente di inserire testo libero.
|
|
Casella di testo
|
 |
Consente di inserire una casella di testo.
|
|
Commento
|
 |
Consente di inserire una casella di testo con una linea di fumetto.
|
|
Linea
|
 |
Consente di inserire una linea dritta.
|
|
Rettangolo
|
 |
Consente di inserire un rettangolo.
|
|
Ovale
|
 |
Consente di inserire un'ellisse.
|
|
Poligono
|
 |
Consente di inserire un poligono.
|
|
Linee collegate
|
 |
Consente di inserire una linea poligonale.
|
|
Marker
|
 |
Consente di inserire un tratto di evidenziatore (un rettangolo semitrasparente senza cornice).
|
|
Maschera (rettangolo)
|
 |
Consente di inserire una maschera rettangolare.
|
|
Maschera (ovale)
|
 |
Consente di inserire una maschera ovale.
|
|
Inserisci immagine
|
 |
Consente di inserire un'immagine.
|
|
Timbro
|
 |
Consente di inserire testo fisso o un'immagine registrata come timbro.
|
|
Timbri data
|
 |
Consente di inserire un timbro contenente una data.
|
|
Timbri digitali
|
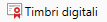 |
Consente di inserire un timbro digitale.
|
|
Evidenziazione testo
|
 |
Consente di evidenziare il testo di un documento.
|
|
Sottolineato
|
 |
Consente di sottolineare il testo di un documento.
|
|
Barrato
|
 |
Consente di barrare il testo di un documento.
|
|
Nota di testo
|
 |
Consente di inserire una nota di testo in un documento.
|
Inserimento di annotazioni
In questa sezione viene descritta la modalità di inserimento di annotazioni in un documento PDF servendosi di un esempio.
1.
Selezionare il documento PDF a cui aggiungere le annotazioni e fare clic su [Annotazioni].
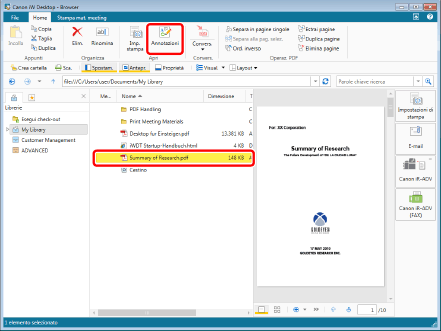
Desktop Editor viene avviato e si apre il documento PDF.
2.
Fare clic su  (Commento) nella barra multifunzione.
(Commento) nella barra multifunzione.
 (Commento) nella barra multifunzione.
(Commento) nella barra multifunzione.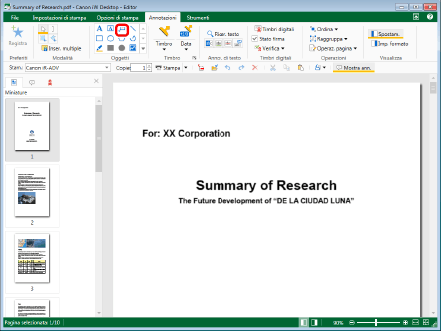
3.
Fare clic sul punto in cui si desidera inserire un commento.
4.
Selezionare il tipo e la dimensione del font e immettere un commento.
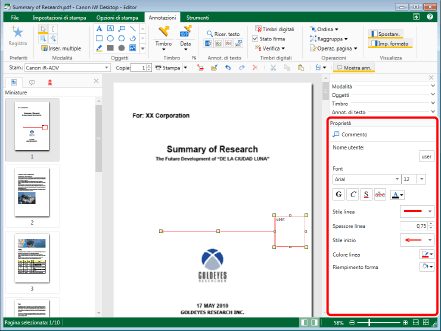
|
NOTA
|
|
Se la Finestra Dettagli non viene visualizzata, fare clic su
|
5.
Selezionare il menu [File] > [Salva] > salvare e chiudere il documento.
Il documento viene salvato.
Semplificazione dell'utilizzo delle annotazioni
È possibile aggiungere annotazioni ai preferiti per poterle aggiungere più comodamente.
Dopo la registrazione nei preferiti, le annotazioni possono essere inserite direttamente da una barra multifunzione quando è aperto un documento qualsiasi.
Registrazione delle annotazioni nei Preferiti
1.
Selezionare le annotazioni da registrare nei preferiti tenendo premuto il tasto [Shift] o [Ctrl] sulla tastiera.
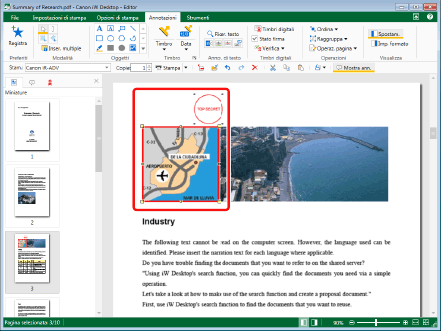
2.
Fare clic su  (Registra) nella barra multifunzione.
(Registra) nella barra multifunzione.
 (Registra) nella barra multifunzione.
(Registra) nella barra multifunzione.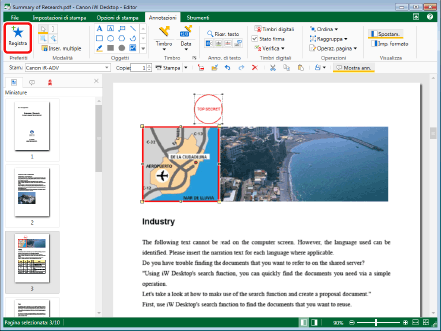
Inserimento delle annotazioni registrate nei Preferiti
1.
Selezionare il documento PDF a cui aggiungere le annotazioni e fare clic su [Annotazioni].
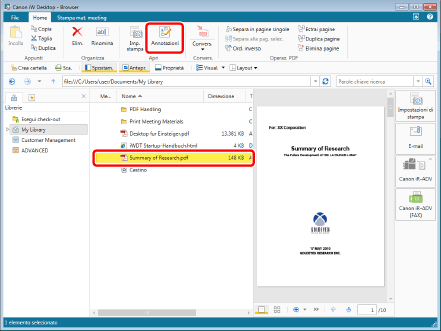
2.
Fare clic sul pulsante Preferiti per l'inserimento nel gruppo [Preferiti] nella barra multifunzione.
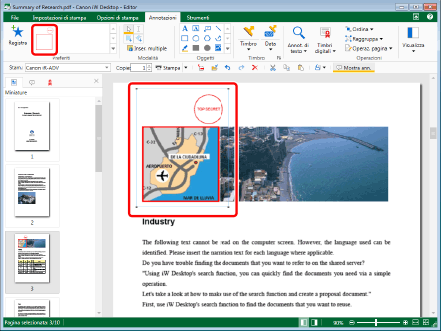
L’annotazione registrata nei preferiti viene inserita.
|
NOTA
|
|
È possibile posizionare il cursore del mouse su un comando dei preferiti per aprire un pop-up che ne mostra il contenuto. Ciò consente di controllare il contenuto del comando prima di inserire un'annotazione.
Vengono salvate anche le informazioni sulla posizione delle annotazioni impostate durante la registrazione nei Preferiti.
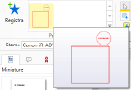 |
Raggruppamento delle annotazioni
Le annotazioni possono essere raggruppate. Raggruppando le annotazioni, sarà più semplice selezionarle quando occorre copiare e incollare più annotazioni.
1.
Selezionare le annotazioni da raggruppare nella Finestra Lavoro tenendo premuto il tasto [Shift] o [Ctrl] sulla tastiera.
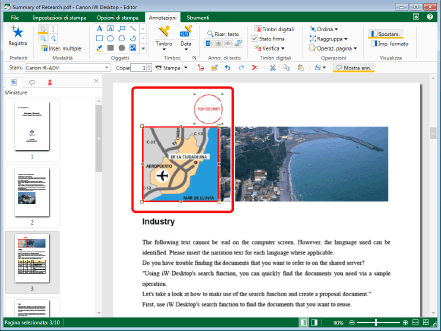
2.
Fare clic su 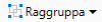 (Raggruppa) nella barra multifunzione e selezionare [Raggruppa].
(Raggruppa) nella barra multifunzione e selezionare [Raggruppa].
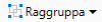 (Raggruppa) nella barra multifunzione e selezionare [Raggruppa].
(Raggruppa) nella barra multifunzione e selezionare [Raggruppa].Le annotazioni selezionate vengono raggruppate e diventano un'unica annotazione. Per separare le annotazioni fare clic su 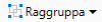 (Raggruppa) nella barra multifunzione e selezionare [Separa].
(Raggruppa) nella barra multifunzione e selezionare [Separa].
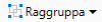 (Raggruppa) nella barra multifunzione e selezionare [Separa].
(Raggruppa) nella barra multifunzione e selezionare [Separa].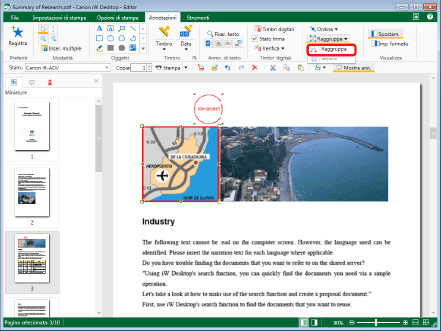
|
NOTA
|
|
Le annotazioni raggruppate vengono racchiuse in una cornice blu chiaro.
Anche se sono raggruppate, è possibile selezionare singole le annotazioni di un gruppo per modificarne proprietà, testo e così via.
|
Conversione in un documento PDF
Con Desktop è possibile convertire più documenti in un unico documento PDF o convertire un documento in un documento PDF con impostazioni di sicurezza configurate.
Conversione in un unico PDF di diversi documenti
1.
Selezionare i documenti da convertire in un singolo documento PDF tenendo premuto il tasto [Shift] o [Ctrl] sulla tastiera.
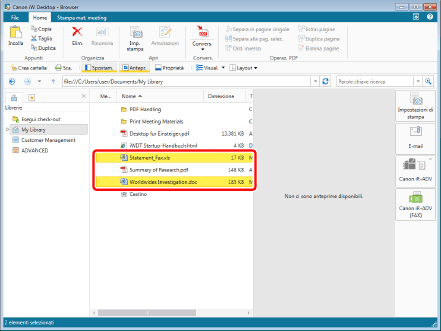
2.
Fare clic su  per
per  (Convers.) nella barra multifunzione e selezionare [Converti documenti selezionati in un singolo documento PDF].
(Convers.) nella barra multifunzione e selezionare [Converti documenti selezionati in un singolo documento PDF].
 per
per  (Convers.) nella barra multifunzione e selezionare [Converti documenti selezionati in un singolo documento PDF].
(Convers.) nella barra multifunzione e selezionare [Converti documenti selezionati in un singolo documento PDF].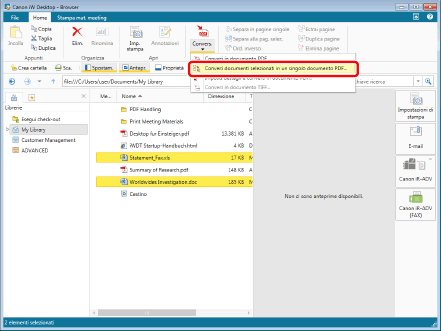
|
NOTA
|
|
Selezionando [Converti in documento PDF], i documenti vengono convertiti separatamente.
Selezionando [Imposta dettagli e converti in documento PDF] viene visualizzata la finestra di dialogo [Impostazioni dettagliate per documento PDF].
|
3.
Selezionare l’ordine di elaborazione dei documenti e fare clic su [OK].
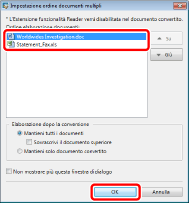
4.
Viene creato un singolo documento PDF.
Conversione di un documento IWB in un documento PDF protetto da password
È possibile convertire un documento IWB aperto in Desktop Editor come documento PDF ed esportarlo. È inoltre possibile convertire più documenti di formati diversi in un unico documento PDF creando un documento IWB. In questo modo è possibile crittografare il documento PDF con una password per trasferire file in modo sicuro.
1.
Aprire un documento IWB e selezionare il menu [File] > [Esporta come PDF].
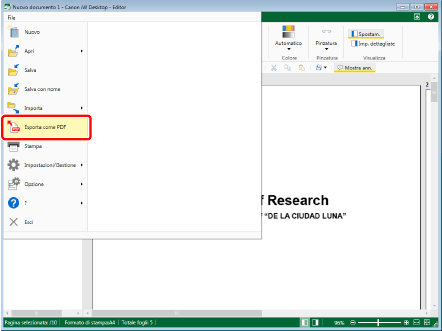
2.
Selezionare [Libreria] e fare clic su [OK].
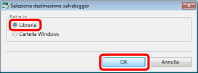
3.
Fare clic su [Impostazioni dettagliate].
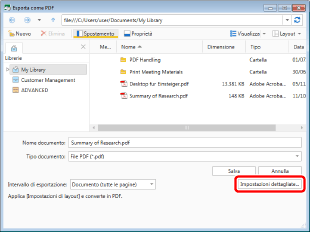
4.
Specificare le varie opzioni in [Impostazioni dettagliate per documento PDF] e fare clic su [OK].
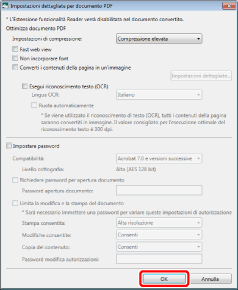
|
[Impostazioni di compressione]
|
Impostare il livello di compressione del documento PDF.
|
|
[Fast web view]
|
Selezionare questa casella di controllo per ottimizzare il documento PDF per la visualizzazione sul Web.
Convertendo un documento PDF mentre la casella di controllo è selezionata, è possibile ridurre i tempi di download pagina per pagina (con byte-serving) quando il documento PDF è caricato sul Web. |
|
[Non incorporare font]
|
Selezionare questa casella di controllo per convertire senza utilizzare font incorporati quando si crea il documento PDF.
Convertendo un documento PDF senza font incorporati, è possibile ridurre le dimensioni del documento PDF. |
|
[Converti i contenuti della pagina in un'immagine]
|
Selezionare questa casella di controllo per convertire tutte le pagine di un documento che verrà convertito in documento PDF in immagini di formato TIFF.
|
|
[Impostazioni dettagliate]
|
Consente di configurare la modalità di conversione delle immagini.
[Modalità colore]: specifica il colore.
[Risoluzione]: specifica la risoluzione.
|
|
[Esegui riconoscimento testo (OCR)]
|
Selezionare questa casella di controllo per attivare le ricerche di testo nei documenti convertiti in immagini TIFF (funzione OCR).
Se questa casella di controllo è selezionata, viene automaticamente visualizzato un segno di spunta per la casella di controllo [Converti i contenuti della pagina in un'immagine].
La conversione di un documento di grandi dimensioni potrebbe richiedere del tempo.
|
|
[Lingua OCR]
|
Selezionare dall'elenco a discesa la lingua da usare per la funzione OCR.
|
|
[Ruota automaticamente]
|
Se questa casella di controllo è selezionata, viene corretto l'orientamento verticale del documento. Selezionare questa casella di controllo se il documento contiene pagine con orientamento verticale e orizzontale.
|
|
[Impostare password]
|
Selezionare questa casella per limitare l'accesso, la stampa e la modifica del PDF per motivi di sicurezza.
|
|
[Compatibilità]
|
Selezionare uno dei formati compatibili con il documento convertito in PDF.
|
|
[Richiedere password per apertura documento]
|
Selezionare questa casella di controllo per impostare una password per aprire il documento.
|
|
[Password apertura documento]
|
Immettere la password per il documento PDF.
|
|
[Limita la modifica e la stampa del documento]
|
Selezionare questa casella di controllo per impostare la password per poter stampare il documento o apportarvi modifiche.
|
|
[Stampa consentita]
|
Per specificare le condizioni per la stampa. Selezionare [Alta risoluzione] o [Nessuno].
|
|
[Modifiche consentite]
|
Specificare se consentire la modifica del documento. Selezionare [Consenti] o [Nessuno].
|
|
[Copia del contenuto]
|
Specificare se consentire la copia del contenuto del documento PDF. Selezionare [Consenti] o [Nessuno].
|
|
[Password modifica autorizzazioni]
|
Immettere la password per annullare le limitazioni di stampa e modifica nel documento.
|
|
NOTA
|
|
È possibile selezionare [Compressione elevata] nelle impostazioni di compressione per creare un documento PDF di dimensioni inferiori.
|
5.
Se è impostata la [Password apertura documento], immettere la password e fare clic su [OK].
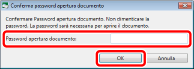
6.
Se è impostata la [Password autorizzazioni], immettere la password e fare clic su [OK].
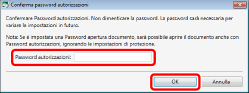
7.
Selezionare una posizione di memorizzazione e fare clic su [Salva].
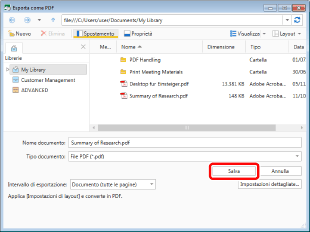
Il documento PDF viene esportato nella destinazione specificata.
Conversione di pagine in immagini durante la conversione di documenti in un documento PDF
Ogni pagina di un documento può essere convertita in immagine durante la conversione in PDF.
1.
Selezionare il documento da convertire.
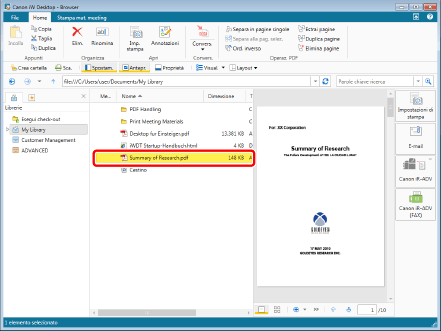
2.
Fare clic su  per
per  (Convers.) nella barra multifunzione e selezionare [Imposta dettagli e converti in documento PDF].
(Convers.) nella barra multifunzione e selezionare [Imposta dettagli e converti in documento PDF].
 per
per  (Convers.) nella barra multifunzione e selezionare [Imposta dettagli e converti in documento PDF].
(Convers.) nella barra multifunzione e selezionare [Imposta dettagli e converti in documento PDF].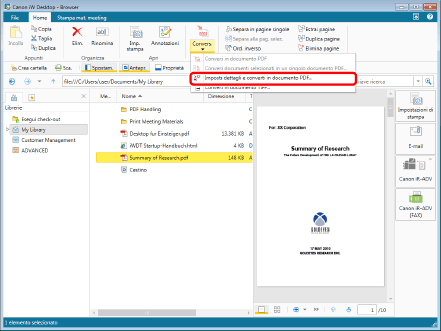
3.
Selezionare la casella di controllo [Converti i contenuti della pagina in un'immagine] e fare clic su [OK].
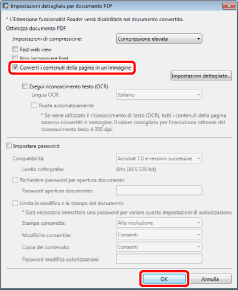
Nella Finestra Visualizzazione elenco file viene visualizzato il documento PDF con le pagine convertite in immagini.
Configurazione delle impostazioni avanzate per la conversione di un documento in documento PDF
Con Desktop è possibile convertire in formato PDF i documenti memorizzati in una libreria. Durante la conversione è possibile specificare impostazioni avanzate quali una password per il documento.
1.
Selezionare il documento da convertire.
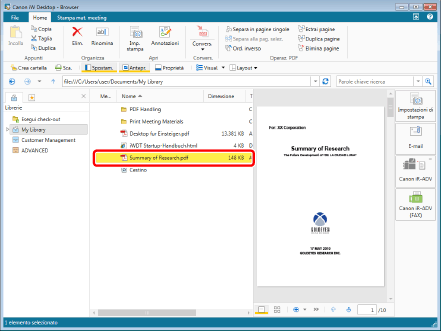
2.
Fare clic su  per
per  (Convers.) nella barra multifunzione e selezionare [Imposta dettagli e converti in documento PDF].
(Convers.) nella barra multifunzione e selezionare [Imposta dettagli e converti in documento PDF].
 per
per  (Convers.) nella barra multifunzione e selezionare [Imposta dettagli e converti in documento PDF].
(Convers.) nella barra multifunzione e selezionare [Imposta dettagli e converti in documento PDF].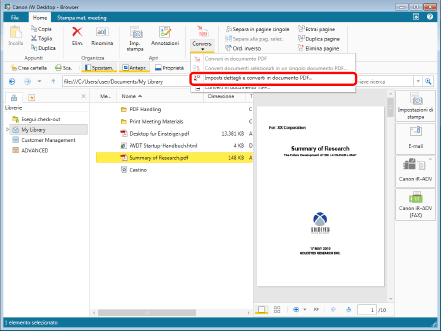
3.
Specificare le diverse impostazioni e fare clic su [OK].
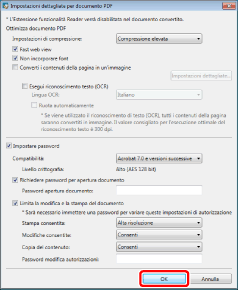
Nella Finestra Visualizzazione elenco file viene visualizzato il documento PDF convertito.
Conversione in un documento TIFF
Con Desktop è possibile convertire i documenti IWB o PDF memorizzati in una libreria in documenti TIFF.
1.
Selezionare il documento da convertire in formato TIFF.
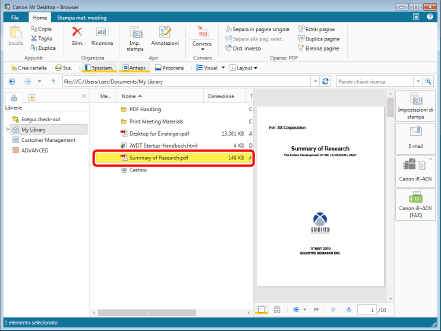
2.
Fare clic su  per
per  (Convers.) nella barra multifunzione e selezionare [Converti in documento TIFF].
(Convers.) nella barra multifunzione e selezionare [Converti in documento TIFF].
 per
per  (Convers.) nella barra multifunzione e selezionare [Converti in documento TIFF].
(Convers.) nella barra multifunzione e selezionare [Converti in documento TIFF].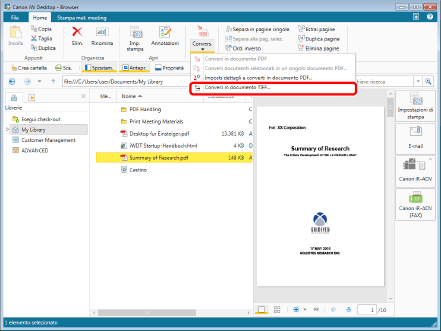
3.
Specificare le diverse impostazioni e fare clic su [OK].
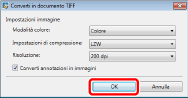
Nella Finestra Visualizzazione elenco file viene visualizzato il documento TIFF convertito.