Salvataggio di documenti in Therefore da Desktop Editor
È possibile salvare un documento modificato con Desktop Editor su Therefore.
Salvataggio tramite sovrascrittura
In questa sezione viene illustrato come sovrascrivere in Therefore un documento modificato in Desktop Editor.
|
NOTA
|
|
Non è possibile sovrascrivere i documenti importati in Desktop Editor.
|
1.
Fare clic su  (Salva) sulla barra multifunzione.
(Salva) sulla barra multifunzione.
 (Salva) sulla barra multifunzione.
(Salva) sulla barra multifunzione.Oppure, selezionare il menu [File] > [Salva].
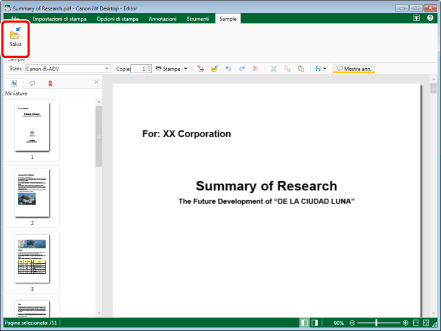
Viene visualizzata una finestra di dialogo.
|
NOTA
|
|
Se i comandi non vengono visualizzati nella barra multifunzione di Desktop Editor, seguire le seguenti istruzioni per visualizzarli.
Aggiunta di comandi alle barre multifunzione (Guida per l'utente)
Quest'operazione può anche essere effettuata con i pulsanti della barra degli strumenti. Se i pulsanti degli strumenti non sono visualizzati sulla barra degli strumenti di Desktop Editor, seguire le seguenti istruzioni per visualizzarli.
Impostazione di pulsanti sulle barre degli strumenti (Guida per l'utente)
Elenchi di comandi/barre degli strumenti della barra multifunzione (Guida per l'utente)
|
2.
Immettere il nome utente e la password.
Per maggiori informazioni, consultare il manuale di istruzioni di Therefore.
Il documento viene sovrascritto.
|
NOTA
|
|
È possibile che venga visualizzata una finestra di dialogo se si chiude Desktop Editor senza salvare le modifiche dopo aver modificato un documento in Therefore.
|
Salvataggio con nome
È possibile salvare con nome un documento modificato con Desktop Editor in Therefore in formato PDF (*.pdf) o IWB (*.iwb).
|
NOTA
|
|
I documenti in Therefore modificati in Desktop Editor possono anche essere salvati in una Cartella Windows.
I documenti IWB modificati con Desktop Editor e i documenti appena creati possono essere salvati in formato IWB.
I documenti PDF modificati con Desktop Editor possono essere salvati in formato PDF.
|
Salvataggio con nome di un documento in Therefore come documento IWB
1.
Fare clic su  (Salva con nome) sulla barra multifunzione.
(Salva con nome) sulla barra multifunzione.
 (Salva con nome) sulla barra multifunzione.
(Salva con nome) sulla barra multifunzione.Oppure, selezionare il menu [File] > [Salva con nome].
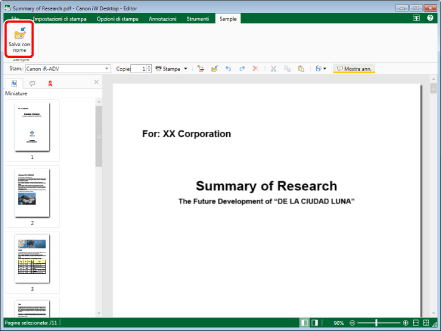
La finestra di dialogo [Seleziona destinazione salvataggio] viene visualizzata.
|
NOTA
|
|
Se i comandi non vengono visualizzati nella barra multifunzione di Desktop Editor, seguire le seguenti istruzioni per visualizzarli.
Aggiunta di comandi alle barre multifunzione (Guida per l'utente)
Quest'operazione può anche essere effettuata con i pulsanti della barra degli strumenti. Se i pulsanti degli strumenti non sono visualizzati sulla barra degli strumenti di Desktop Editor, seguire le seguenti istruzioni per visualizzarli.
Impostazione di pulsanti sulle barre degli strumenti (Guida per l'utente)
Elenchi di comandi/barre degli strumenti della barra multifunzione (Guida per l'utente)
|
2.
Selezionare [Therefore] e fare clic su [OK].
La finestra di dialogo [Salva con nome] viene visualizzata.
3.
Specificare [Nome documento].
4.
Selezionare [Canon Desktop Document (*.iwb)] in [Tipo documento].
5.
Fare clic su [Salva].
6.
Quando viene visualizzata la finestra di dialogo, immettere il nome utente e la password.
Per maggiori informazioni, consultare il manuale di istruzioni di Therefore.
Il documento viene salvato in Therefore come documento IWB.
|
NOTA
|
|
È possibile che venga visualizzata una finestra di dialogo se si chiude Desktop Editor senza salvare le modifiche dopo aver modificato un documento in Therefore.
|
Salvataggio con nome di un documento in Therefore come documento PDF
|
NOTA
|
|
Quando si salva con nome un documento in formato PDF, le seguenti informazioni non vengono salvate.
Impostazioni di stampa
Impostazioni di intestazione/piè di pagina
Impostazioni filigrana
Documenti originali
Nomi e struttura dei capitoli
|
1.
Fare clic su  (Salva con nome) sulla barra multifunzione.
(Salva con nome) sulla barra multifunzione.
 (Salva con nome) sulla barra multifunzione.
(Salva con nome) sulla barra multifunzione.Oppure, selezionare il menu [File] > [Salva con nome].
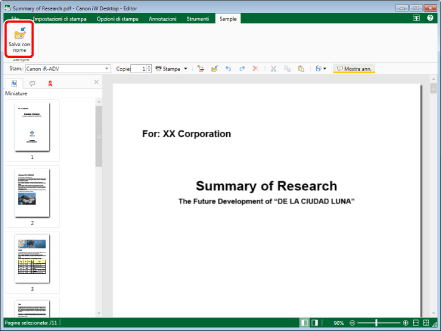
La finestra di dialogo [Seleziona destinazione salvataggio] viene visualizzata.
|
NOTA
|
|
Se i comandi non vengono visualizzati nella barra multifunzione di Desktop Editor, seguire le seguenti istruzioni per visualizzarli.
Aggiunta di comandi alle barre multifunzione (Guida per l'utente)
Quest'operazione può anche essere effettuata con i pulsanti della barra degli strumenti. Se i pulsanti degli strumenti non sono visualizzati sulla barra degli strumenti di Desktop Editor, seguire le seguenti istruzioni per visualizzarli.
Impostazione di pulsanti sulle barre degli strumenti (Guida per l'utente)
Elenchi di comandi/barre degli strumenti della barra multifunzione (Guida per l'utente)
|
2.
Selezionare [Therefore] e fare clic su [OK].
La finestra di dialogo [Salva con nome] viene visualizzata.
3.
Specificare [Nome documento].
4.
Selezionare [File PDF (*.pdf)] in [Tipo documento].
5.
Per salvare in formato PDF con le impostazioni avanzate, fare clic su [Impostazioni dettagliate].
La finestra di dialogo [Impostazioni dettagliate per documento PDF] viene visualizzata.
6.
Configurare le impostazioni avanzate del documento PDF e fare clic su [OK].
Per ulteriori informazioni sulla finestra di dialogo [Impostazioni dettagliate per documento PDF], vedere la seguente sezione.
Salvataggio di documenti PDF con Desktop Editor (Guida per l'utente)
Viene di nuovo visualizzata la finestra di dialogo [Salva con nome].
Quando viene impostata una password per l'apertura del documento, viene visualizzata la finestra di dialogo [Conferma password apertura documento]. In questo caso, immettere la stessa password immessa nel campo [Password apertura documento] e fare clic su [OK].
Quando la stampa o la modifica di un documento viene limitata, viene visualizzata la finestra di dialogo [Conferma password autorizzazioni]. In questo caso, immettere la stessa password immessa nel campo [Password modifica autorizzazioni] e fare clic su [OK].
Quando si fa clic su [OK] dopo avere immesso di nuovo tutte le password, viene visualizzata nuovamente la finestra di dialogo [Salva con nome]
7.
Fare clic su [Salva].
Se viene visualizzato un messaggio di conferma, passare alla fase 8.
8.
Fare clic su [Sì].
9.
Quando viene visualizzata la finestra di dialogo, immettere il nome utente e la password.
Per maggiori informazioni, consultare il manuale di istruzioni di Therefore.
Il documento viene salvato in Therefore in formato PDF.
|
NOTA
|
|
È possibile che venga visualizzata una finestra di dialogo se si chiude Desktop Editor senza salvare le modifiche dopo aver modificato un documento in Therefore.
|