Conversione in file PDF con le Impostazioni avanzate in Quick Printing Tool
Con Quick Printing Tool è possibile specificare la compressione dei dati e le impostazioni della password per la conversione dei documenti in documenti PDF.
|
NOTA
|
|
I documenti convertiti in file PDF vengono salvati sulla schermata del desktop di Windows. È possibile cambiare la cartella di destinazione. Per ulteriori informazioni, vedere la seguente sezione.
Il nome del documento PDF creato è il nome del documento originale con l'estensione del file modificata in "*.pdf". Se esiste già un altro documento con lo stesso nome nella destinazione di salvataggio del documento PDF convertito, viene aggiunto "(2)" alla fine del nome del documento.
|
1.
Trascinare un documento o una cartella su Quick Printing Tool.
Viene visualizzato un menu a comparsa.
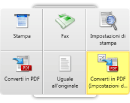
|
NOTA
|
|
Mentre si trascina il mouse, Quick Printing Tool viene visualizzato in primo piano se si preme [T] sulla tastiera, o vicino al cursore del mouse se si preme [N] sulla tastiera. È anche possibile cambiare i tasti assegnati. Per maggiori informazioni, vedere la seguente sezione.
|
2.
Rilasciare il documento/cartella su [Converti in PDF (Impostazioni dettagliate)].
Il menu sul quale è posizionato il cursore del mouse viene evidenziato in giallo.
Se si trascinano più documenti o una cartella, viene visualizzata la finestra di dialogo [Impostazione ordine documenti multipli]. In questo caso, passare al punto 3. Se si seleziona un solo documento, viene visualizzata la finestra di dialogo [Impostazioni dettagliate per documento PDF]. Passare al punto 5.
3.
Selezionare un documento in [Ordine elaborazione documenti] e fare clic su  o
o  per specificare l'ordine di conversione dei documenti.
per specificare l'ordine di conversione dei documenti.
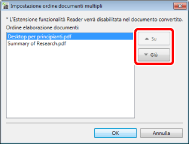
|
NOTA
|
|
Se si trascinano diversi documenti, il nome del documento PDF creato è il nome del primo documento con l'estensione del file modificata in "*.pdf". Se esiste già un altro documento con lo stesso nome nella destinazione del documento PDF convertito, viene aggiunto "(2)" alla fine del nome del documento.
|
4.
Fare clic su [OK].
5.
Specificare le impostazioni avanzate nella finestra di dialogo [Impostazioni dettagliate per documento PDF].
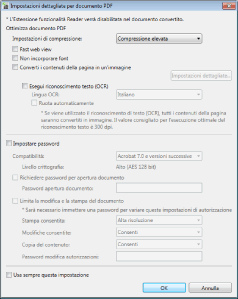
|
[Impostazioni di compressione]
|
Impostare il livello di compressione del documento PDF.
|
|
[Fast web view]
|
Selezionare questa opzione per ottimizzare il documento PDF per la visualizzazione sul Web.
Convertendo un documento PDF con la casella di controllo selezionata, è possibile scaricare il documento una pagina alla volta (con byte-serving) quando il documento PDF è stato caricato sul Web.
|
|
[Non incorporare font]
|
Selezionare questa casella di controllo per convertire senza utilizzare font incorporati quando si crea il documento PDF.
Convertendo un documento PDF senza font incorporati, è possibile ridurre le dimensioni del documento PDF.
|
|
[Converti i contenuti della pagina in un'immagine]
|
Selezionare questa casella di controllo per convertire tutte le pagine di un documento che verrà convertito in documento PDF in immagini di formato TIFF.
|
|
[Impostazioni dettagliate]
|
Consente di configurare la modalità di conversione delle immagini.
[Modalità colore]: specifica il colore.
[Risoluzione]: specifica la risoluzione.
|
|
[Esegui riconoscimento testo (OCR)]
|
Selezionare questa casella di controllo per attivare le ricerche di testo nei documenti convertiti in immagini TIFF (funzione OCR).
Se questa casella di controllo è selezionata, viene automaticamente visualizzato un segno di spunta per la casella di controllo [Converti i contenuti della pagina in un'immagine].
La conversione di un documento di grandi dimensioni potrebbe richiedere del tempo.
|
|
[Lingua OCR]
|
Selezionare dall'elenco a discesa la lingua da usare per la funzione OCR.
|
|
[Ruota automaticamente]
|
Se questa casella di controllo è selezionata, viene corretto l'orientamento verticale del documento. Selezionare questa casella di controllo se il documento contiene pagine con orientamento verticale e orizzontale.
|
|
[Impostare password]
|
Per limitare l'accesso, la stampa e la modifica del PDF per motivi di sicurezza, selezionare questa casella di controllo.
|
|
[Compatibilità]
|
Selezionare le impostazioni di compatibilità di protezione per il documento PDF.
|
|
[Richiedere password per apertura documento]
|
Selezionare questa casella di controllo per impostare una password per aprire il documento.
|
|
[Password apertura documento]
|
Immettere la password per il documento PDF.
|
|
[Limita la modifica e la stampa del documento]
|
Selezionare questa casella di controllo per limitare la stampa, la modifica e la copia del documento PDF:
|
|
[Stampa consentita]
|
Per specificare le condizioni per la stampa. Selezionare [Alta risoluzione] o [Nessuno].
|
|
[Modifiche consentite]
|
Specificare se consentire la modifica del documento. Selezionare [Consenti] o [Nessuno].
|
|
[Copia del contenuto]
|
Specificare se consentire la copia del contenuto del documento PDF. Selezionare [Consenti] o [Nessuno].
|
|
[Password modifica autorizzazioni]
|
Immettere la password per annullare le limitazioni di stampa e modifica nel documento.
|
|
[Usa sempre questa impostazione]
|
Selezionare questa casella di controllo per utilizzare le stesse impostazioni senza visualizzare la finestra di dialogo [Impostazioni dettagliate per documento PDF] al successivo utilizzo.
|
|
NOTA
|
|
Se si seleziona la casella di controllo [Esegui riconoscimento testo (OCR)] fare attenzione a quanto segue.
Il formato carta massimo per il documento originale è A3.
Dal momento che il disallineamento originale viene corretto automaticamente, il formato carta del documento PDF creato potrebbe essere più grande di quello del documento originale. In tal caso, se si esegue una stampa/fax utilizzando lo stesso formato del documento originale, il documento creato potrebbe apparire più piccolo.
È necessario avere dello spazio addizionale nel disco duro e avere dello spazio disponibile per il documento PDF creato. Se si hanno molte pagine potrebbe venire usato fino a 1 GB di spazio libero.
Nei seguenti casi, la finestra di dialogo viene visualizzata anche se è selezionata la casella di controllo [Usa sempre questa impostazione].
Quando la casella di controllo [Richiedere password per apertura documento] è selezionata
Quando la casella di controllo [Limita la modifica e la stampa del documento] è selezionata
Se si seleziona la casella di controllo [Usa sempre questa impostazione] , la finestra di dialogo [Impostazioni dettagliate per documento PDF] non viene più visualizzata a partire dalla volta successiva. Se si desidera visualizzarla quando si rilasciano i file, selezionare la casella di controllo [Visualizza finestra di dialogo quando [Converti in PDF (Impostazioni dettagliate)]].
Fare clic con il pulsante destro del mouse su Quick Printing Tool > [Impostazioni iR-ADV Desktop Quick Printing Tool] > scheda [Altro] > [Visualizza finestra di dialogo quando [Converti in PDF (Impostazioni dettagliate)]].
|
6.
Fare clic su [OK].
Il documento viene convertito in documento PDF con impostazioni dettagliate specificate.
|
NOTA
|
|
Durante la conversione di un file in PDF, viene visualizzata l'icona di conversione. Al termine della conversione viene visualizzato un messaggio di notifica.
Se si seleziona [Apri la cartella di destinazione dopo la conversione] nelle impostazioni di Quick Printing Tool, al termine della conversione del documento PDF viene visualizzata la cartella di destinazione. Per ulteriori informazioni su queste impostazioni, vedere la seguente sezione.
È possibile che venga visualizzata la finestra di dialogo [Stampa] o la finestra di dialogo [Stampa] dell'applicazione utilizzata per creare il documento. In questo caso, selezionare la stampante Desktop Document Writer ed effettuare la stampa.
È possibile rilasciare su Quick Printing Tool un altro file da convertire in documento PDF mentre la conversione in PDF è in corso. In questo caso, i file vengono elaborati in ordine di trascinamento.
|