Ridimensionamento di annotazioni
È possibile modificare le dimensioni e altre impostazioni delle annotazioni selezionate.
Modifica di lunghezza/orientamento delle linee e delle linee di collegamento dei commenti
In questa sezione viene descritta la modalità di modifica di lunghezza e orientamento delle linee e delle linee di collegamento dei commenti.
1.
Fare clic su  (Seleziona oggetto) sulla barra multifunzione.
(Seleziona oggetto) sulla barra multifunzione.
 (Seleziona oggetto) sulla barra multifunzione.
(Seleziona oggetto) sulla barra multifunzione.In alternativa, eseguire uno dei passaggi indicati di seguito.
Fare clic su  (Selezionare testo) sulla barra multifunzione
(Selezionare testo) sulla barra multifunzione
 (Selezionare testo) sulla barra multifunzione
(Selezionare testo) sulla barra multifunzioneFare clic su  (Modalità acquisizione) sulla barra multifunzione
(Modalità acquisizione) sulla barra multifunzione
 (Modalità acquisizione) sulla barra multifunzione
(Modalità acquisizione) sulla barra multifunzioneFare clic su  (Seleziona oggetto) nella Finestra Dettagli
(Seleziona oggetto) nella Finestra Dettagli
Fare clic su  (Selezionare testo) nella Finestra Dettagli
(Selezionare testo) nella Finestra Dettagli
Fare clic su  (Modalità acquisizione) nella Finestra Dettagli
(Modalità acquisizione) nella Finestra Dettagli
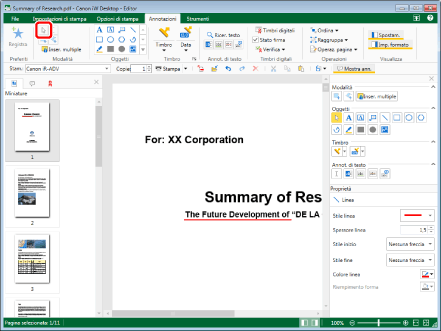
|
NOTA
|
|
Se la Finestra Dettagli non è visualizzata, vedere la seguente sezione.
Questa operazione può essere eseguita anche con i pulsanti degli strumenti sulla barra degli strumenti. Se i pulsanti degli strumenti non sono visualizzati sulla barra degli strumento di Desktop Editor, vedere la seguente sezione per visualizzarli.
|
2.
Spostare il puntatore del mouse sulla linea o sul commento da modificare nella Finestra Lavoro e fare clic quando la forma del puntatore diventa  .
.
Oppure, trascinare il rettangolo di selezione del puntatore del mouse per includere la linea o il commento da modificare.
|
NOTA
|
|
Quando si utilizza la Modalità mano non è possibile trascinare le annotazioni per selezionarle.
Per selezionare una linea o un commento, è possibile premere il tasto [Tab] sulla tastiera in un secondo momento.
|
3.
Spostare il puntatore del muse su uno dei punti di manipolazione ( o
o  ) visualizzati sulla linea o sulla linea di collegamento del commento.
) visualizzati sulla linea o sulla linea di collegamento del commento.
Il puntatore del mouse si trasforma in  .
.
4.
Trascinare il punto di manipolazione per modificare la lunghezza della linea o della linea di collegamento del commento.
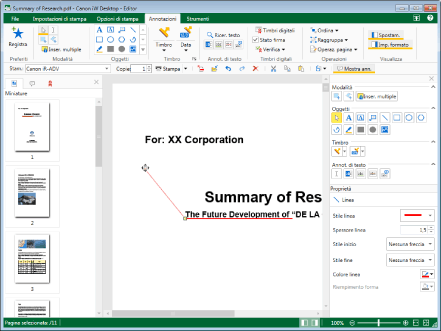
|
NOTA
|
|
Per le linee, trascinando il puntatore del mouse mentre si tiene premuto il tasto [Shift], è possibile modificare la lunghezza della linea senza modificarne la direzione.
Per annullare il processo di modifica di lunghezza e direzione, premere il tasto [Esc] sulla tastiera durante l'operazione di trascinamento.
|
5.
Fare clic su un'area della Finestra Lavoro diversa dalla linea o dalla linea di collegamento del commento modificata per deselezionare la linea o la linea di collegamento del commento.
Ridimensionamento tramite spostamento di un vertice di un poligono o una linea poligonale
In questa sezione viene descritta la modalità di ridimensionamento tramite spostamento di un vertice di un poligono o una linea poligonale.
1.
Fare clic su  (Seleziona oggetto) sulla barra multifunzione.
(Seleziona oggetto) sulla barra multifunzione.
 (Seleziona oggetto) sulla barra multifunzione.
(Seleziona oggetto) sulla barra multifunzione.In alternativa, eseguire uno dei passaggi indicati di seguito.
Fare clic su  (Selezionare testo) sulla barra multifunzione
(Selezionare testo) sulla barra multifunzione
 (Selezionare testo) sulla barra multifunzione
(Selezionare testo) sulla barra multifunzioneFare clic su  (Modalità acquisizione) sulla barra multifunzione
(Modalità acquisizione) sulla barra multifunzione
 (Modalità acquisizione) sulla barra multifunzione
(Modalità acquisizione) sulla barra multifunzioneFare clic su  (Seleziona oggetto) nella Finestra Dettagli
(Seleziona oggetto) nella Finestra Dettagli
Fare clic su  (Selezionare testo) nella Finestra Dettagli
(Selezionare testo) nella Finestra Dettagli
Fare clic su  (Modalità acquisizione) nella Finestra Dettagli
(Modalità acquisizione) nella Finestra Dettagli
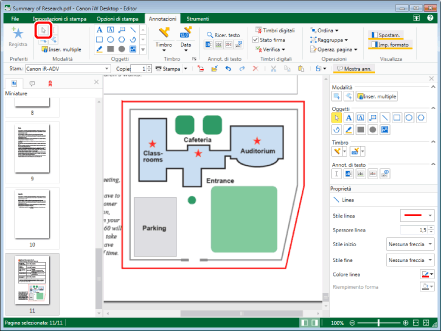
|
NOTA
|
|
Se la Finestra Dettagli non è visualizzata, vedere la seguente sezione.
Questa operazione può essere eseguita anche con i pulsanti degli strumenti sulla barra degli strumenti. Se i pulsanti degli strumenti non sono visualizzati sulla barra degli strumento di Desktop Editor, vedere la seguente sezione per visualizzarli.
|
2.
Spostare il puntatore del mouse sul poligono o sulla linea poligonale per cui spostare il vertice nella Finestra Lavoro e fare clic quando la forma del puntatore diventa  .
.
Oppure, trascinare il rettangolo di selezione del puntatore del mouse per includere il poligono o la linea poligonale per cui spostare il vertice.
|
NOTA
|
|
Quando si utilizza la Modalità mano non è possibile trascinare le annotazioni per selezionarle.
Per selezionare un poligono o una linea poligonale, è possibile premere il tasto [Tab] sulla tastiera in un secondo momento.
|
3.
Spostare il puntatore del muse su uno dei punti di manipolazione ( o
o  ) visualizzati sul poligono o sulla linea poligonale.
) visualizzati sul poligono o sulla linea poligonale.
Il puntatore del mouse si trasforma in  .
.
4.
Trascinare il punto di manipolazione sulla posizione in cui spostare il vertice.
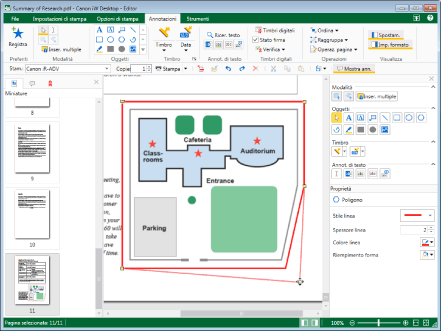
|
NOTA
|
|
Per annullare l'operazione di spostamento del vertice, premere il tasto [Esc] sulla tastiera durante l'operazione di trascinamento.
Se viene selezionato [Nuvola (piccola)] o [Nuvola (grande)] come tipo di linea di un poligono, quando si posta un vertice vengono visualizzate linee piene per la cornice dell'annotazione.
|
5.
Fare clic su un'area della Finestra Lavoro diversa dal poligono o dalla linea poligonale per cui è stato spostato il vertice per deselezionare il poligono o la linea poligonale.
Ridimensionamento di annotazioni
In questa sezione viene descritta la modalità di modifica delle dimensioni delle annotazioni.
1.
Fare clic su  (Seleziona oggetto) sulla barra multifunzione.
(Seleziona oggetto) sulla barra multifunzione.
 (Seleziona oggetto) sulla barra multifunzione.
(Seleziona oggetto) sulla barra multifunzione.In alternativa, eseguire uno dei passaggi indicati di seguito.
Fare clic su  (Selezionare testo) sulla barra multifunzione
(Selezionare testo) sulla barra multifunzione
 (Selezionare testo) sulla barra multifunzione
(Selezionare testo) sulla barra multifunzioneFare clic su  (Modalità acquisizione) sulla barra multifunzione
(Modalità acquisizione) sulla barra multifunzione
 (Modalità acquisizione) sulla barra multifunzione
(Modalità acquisizione) sulla barra multifunzioneFare clic su  (Seleziona oggetto) nella Finestra Dettagli
(Seleziona oggetto) nella Finestra Dettagli
Fare clic su  (Selezionare testo) nella Finestra Dettagli
(Selezionare testo) nella Finestra Dettagli
Fare clic su  (Modalità acquisizione) nella Finestra Dettagli
(Modalità acquisizione) nella Finestra Dettagli
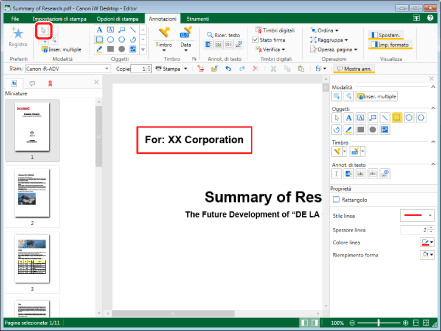
|
NOTA
|
|
Se la Finestra Dettagli non è visualizzata, vedere la seguente sezione.
Questa operazione può essere eseguita anche con i pulsanti degli strumenti sulla barra degli strumenti. Se i pulsanti degli strumenti non sono visualizzati sulla barra degli strumento di Desktop Editor, vedere la seguente sezione per visualizzarli.
|
2.
Spostare il puntatore del mouse sull'annotazione di cui modificare le dimensioni nella Finestra Lavoro e fare clic sul campo quando la forma del puntatore diventa  .
.
Trascinare il rettangolo di selezione del puntatore del mouse per includere l'annotazione desiderata per modificare le dimensioni.
|
NOTA
|
|
Quando si utilizza la Modalità mano non è possibile trascinare le annotazioni per selezionarle.
Per selezionare una casella di testo desiderata, è possibile premere il tasto [Tab] sulla tastiera in un secondo momento.
|
3.
Spostare il puntatore del mouse sul punto di manipolazione visualizzato ( ).
).
Il puntatore del mouse si trasforma in  ,
,  ,
,  o
o  .
.
4.
Trascinare il punto di manipolazione per modificare le dimensioni dell'annotazione.
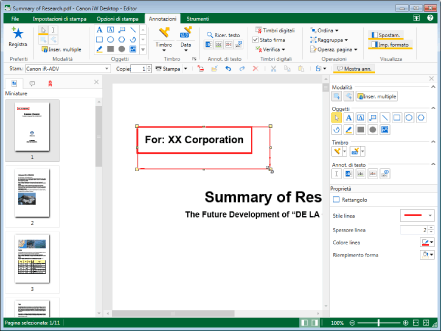
|
NOTA
|
|
Quando si eseguono le operazioni seguenti trascinando il punto di manipolazione, le dimensioni dell'annotazione vengono ingrandite/ridotte mantenendo le proporzioni.
Annotazioni diverse da immagini e timbri immagine: trascinare qualsiasi punto di manipolazione angolare tenendo premuto il tasto [Shift] sulla tastiera.
Immagine o timbro immagine: trascinare qualsiasi punto di manipolazione angolare.
Quando la dimensione orizzontale del testo le cui dimensioni sono state modificate è superiore alle informazioni immesse nel testo, si verifica ciò che segue.
Dimensione orizzontale: ridotta in base al contenuto inserito
Dimensione verticale: ingrandita/ridotta in base al numero di righe dopo le interruzioni di riga automaticamente inserite a seconda della dimensione verticale dopo la modifica
Per annullare il processo di modifica delle dimensioni, premere il tasto [Esc] sulla tastiera durante l'operazione di trascinamento.
|
5.
Fare clic sulla Finestra Lavoro all'esterno dell'annotazione per cui sono state modificate le dimensioni per deselezionare l'annotazione.
|
NOTA
|
|
Se si eseguono le operazioni seguenti, parte dell'annotazione fuoriuscirà all'esterno dell'area della pagina.
Se la visualizzazione dell'annotazione viene divisa anche quando una pagina viene divisa
Se viene incollata un'annotazione più grande dell'area della pagina
Le aree delle annotazioni che fuoriescono all'esterno dell'area della pagina on vengono visualizzate. Quando si modificano le dimensioni di questo tipo di annotazione, la parte nascosta potrebbe venire visualizzata nell'area della pagina.
|