Specifica della pinzatura
È possibile specificare la pinzatura o Eco (senza punti) per l'intero documento.
|
NOTA
|
|
Questa funzione può essere utilizzata solo quando si seleziona una stampante Canon e la casella di controllo [Usa imp. di stampa di Editor] sulla scheda [Impost. di stampa] della Finestra Dettagli, nel comando sulla barra multifunzione o nel pulsante degli strumenti.
Se la posizione di stampa dell'intestazione o del piè di pagina si sovrappone alla posizione di pinzatura o Eco (senza punti) è necessario regolare la posizione di stampa impostando la rilegatura con le proprietà della stampante.
Per informazioni su come configurare le impostazioni di pinzatura per capitolo, vedere la seguente sezione.
Per informazioni su set di pinzatura della stessa pagina insieme, vedere la seguente sezione.
|
Pinzatura dell'intero documento
È possibile specificare la pinzatura per l'intero documento.
1.
Selezionare [Pinza intero documento] in [Impostazioni dettagliate di stampa] sulla scheda [Impost. di stampa] della Finestra Dettagli.
Oppure fare clic su  (Pinzatura) sulla barra multifunzione e selezionare [Pinza intero documento].
(Pinzatura) sulla barra multifunzione e selezionare [Pinza intero documento].
 (Pinzatura) sulla barra multifunzione e selezionare [Pinza intero documento].
(Pinzatura) sulla barra multifunzione e selezionare [Pinza intero documento].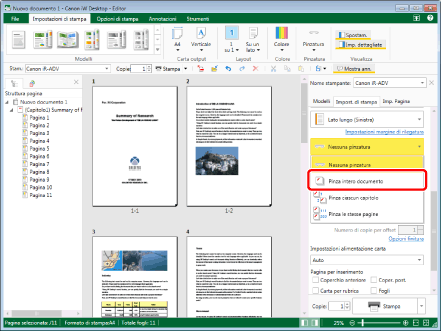
La Finestra Lavoro viene aggiornata con la posizione di pinzatura impostata sull'impostazione iniziale.
|
NOTA
|
|
Se la Finestra Dettagli non è visualizzata, vedere la seguente sezione.
Quest'operazione può anche essere eseguita con i pulsanti della barra degli strumenti. Se i pulsanti non vengono visualizzati sulla barra degli strumenti di Desktop Editor, svolgere le seguenti operazioni per visualizzarli.
|
2.
Selezionare la posizione di pinzatura in [Impostazioni dettagliate di stampa] sulla scheda [Impost. di stampa] della Finestra Dettagli.
Oppure, fare clic su  (Posiz. pinz.) sulla barra multifunzione e selezionare la posizione di pinzatura.
(Posiz. pinz.) sulla barra multifunzione e selezionare la posizione di pinzatura.
 (Posiz. pinz.) sulla barra multifunzione e selezionare la posizione di pinzatura.
(Posiz. pinz.) sulla barra multifunzione e selezionare la posizione di pinzatura.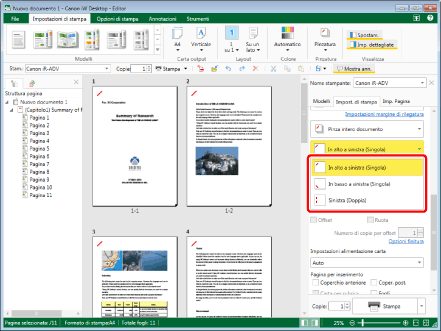
La Finestra Lavoro viene aggiornata in base alla posizione di pinzatura selezionata.
|
NOTA
|
|
Le impostazioni selezionabili per la posizione di pinzatura variano in base al tipo di stampante selezionato in [Stam.], al formato/orientamento della carta per la stampa e alla posizione di rilegatura.
Se è selezionato [Automatico (formato)] come formato per la stampa, le impostazioni di pinzatura vengono annullate.
Se si imposta la pinzatura, è possibile impostare solo [Piegatura a Z] nelle impostazioni di piegatura.
Per non utilizzare la pinzatura, selezionare [Nessuna pinzatura] sulla scheda [Impost. di stampa] della Finestra Dettagli, nel comando sulla barra multifunzione o nel pulsante degli strumenti.
Se i comandi non vengono visualizzati sulla barra multifunzione di Desktop Editor, vedere la seguente procedura per visualizzarli.
Quest'operazione può anche essere eseguita con i pulsanti della barra degli strumenti. Se i pulsanti non vengono visualizzati sulla barra degli strumenti di Desktop Editor, svolgere le seguenti operazioni per visualizzarli.
|
Pinzatura dell'intero documento con Eco (senza punti)
È possibile specificare Eco (senza punti) per l'intero documento.
|
NOTA
|
|
Se è selezionata la casella di controllo [Visualizza il messaggio di conferma se potrebbe non essere possibile pinzare l'intero documento utilizzando la funzione Eco], viene visualizzato un messaggio di conferma quando si stampa con Eco (senza punti).
Selezionare il menu [File] > [Opzione] > [Impostazioni di sistema] > [Editor] > [Opzioni] > [Visualizza il messaggio di conferma se potrebbe non essere possibile pinzare l'intero documento utilizzando la funzione Eco].
|
1.
Selezionare [Pinza intero documento utilizzando la funzione Eco] in [Impostazioni dettagliate di stampa] sulla scheda [Impost. di stampa] della Finestra Dettagli.
Oppure fare clic su  (Pinzatura) sulla barra multifunzione e selezionare [Pinza intero documento utilizzando la funzione Eco].
(Pinzatura) sulla barra multifunzione e selezionare [Pinza intero documento utilizzando la funzione Eco].
 (Pinzatura) sulla barra multifunzione e selezionare [Pinza intero documento utilizzando la funzione Eco].
(Pinzatura) sulla barra multifunzione e selezionare [Pinza intero documento utilizzando la funzione Eco].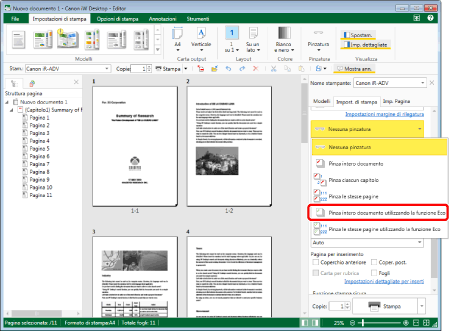
La Finestra Lavoro viene aggiornata con la posizione Eco (senza punti) impostata sull'impostazione iniziale.
|
NOTA
|
|
Se la Finestra Dettagli non è visualizzata, vedere la seguente sezione.
Quest'operazione può anche essere eseguita con i pulsanti della barra degli strumenti. Se i pulsanti non vengono visualizzati sulla barra degli strumenti di Desktop Editor, svolgere le seguenti operazioni per visualizzarli.
|
2.
Selezionare la posizione Eco (senza punti) in [Impostazioni dettagliate di stampa] sulla scheda [Impost. di stampa] della Finestra Dettagli.
Oppure, fare clic su  (Posiz. pinz.) sulla barra multifunzione e selezionare la posizione Eco (senza punti).
(Posiz. pinz.) sulla barra multifunzione e selezionare la posizione Eco (senza punti).
 (Posiz. pinz.) sulla barra multifunzione e selezionare la posizione Eco (senza punti).
(Posiz. pinz.) sulla barra multifunzione e selezionare la posizione Eco (senza punti).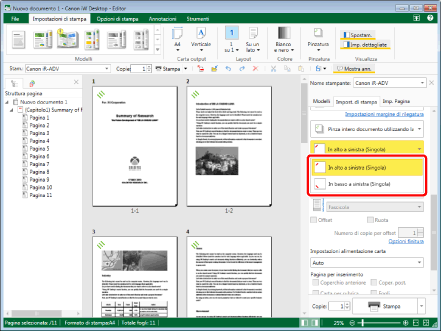
La Finestra Lavoro viene aggiornata in base alla posizione Eco (senza punti) selezionata.
|
NOTA
|
|
Le impostazioni selezionabili per la posizione Eco (senza punti) variano in base al tipo di stampante selezionato in [Stam.], al formato/orientamento della carta per la stampa e alla posizione di rilegatura.
Se è selezionato [Automatico (formato)] come formato per la stampa, le impostazioni Eco (senza punti) vengono annullate.
Se si imposta Eco (senza punti), è possibile impostare solo [Piegatura a Z] nelle impostazioni di piegatura.
Per non utilizzare Eco (senza punti), selezionare [Nessuna pinzatura] sulla scheda [Impost. di stampa] della Finestra Dettagli, nel comando sulla barra multifunzione o nel pulsante degli strumenti.
Se i comandi non vengono visualizzati sulla barra multifunzione di Desktop Editor, vedere la seguente procedura per visualizzarli.
Quest'operazione può anche essere eseguita con i pulsanti della barra degli strumenti. Se i pulsanti non vengono visualizzati sulla barra degli strumenti di Desktop Editor, svolgere le seguenti operazioni per visualizzarli.
|