Apertura in un'applicazione
È possibile aprire un documento in una libreria mediante l'avvio di un'applicazione esterna associata al documento.
Dalla schermata Desktop Browser, è possibile avviare facilmente un'applicazione esterna.
|
NOTA
|
|
Per i documenti PDF viene avviata l'applicazione impostata in [Seleziona programma per l'apertura di un documento PDF] in [Impostazioni di sistema]. Per maggiori informazioni, vedere di seguito.
Se Microsoft Office non è mai stato avviato dopo l'installazione, si verifica un errore all'apertura di un Documento di Office da Desktop Browser.
|
1.
Selezionare un documento da aprire con un'applicazione esterna nella Finestra Visualizzazione elenco file.
|
NOTA
|
|
L'evidenziazione viene rimossa dai documenti non letti evidenziati in una cartella monitorata.
|
2.
Fare clic su  per
per  (Apri) sulla barra multifunzione.
(Apri) sulla barra multifunzione.
 per
per  (Apri) sulla barra multifunzione.
(Apri) sulla barra multifunzione.In alternativa, eseguire uno dei passaggi indicati di seguito.
Fare clic su  per
per  (Apri) sulla barra multifunzione e selezionare [Apri], [Apri in sola lettura] oppure [Apri documento PDF con (nome dell'applicazione associata con il PDF)]/[Apri documento PDF con l'applicazione associata].
(Apri) sulla barra multifunzione e selezionare [Apri], [Apri in sola lettura] oppure [Apri documento PDF con (nome dell'applicazione associata con il PDF)]/[Apri documento PDF con l'applicazione associata].
 per
per  (Apri) sulla barra multifunzione e selezionare [Apri], [Apri in sola lettura] oppure [Apri documento PDF con (nome dell'applicazione associata con il PDF)]/[Apri documento PDF con l'applicazione associata].
(Apri) sulla barra multifunzione e selezionare [Apri], [Apri in sola lettura] oppure [Apri documento PDF con (nome dell'applicazione associata con il PDF)]/[Apri documento PDF con l'applicazione associata].Fare clic su  (Apri) sulla barra multifunzione
(Apri) sulla barra multifunzione
 (Apri) sulla barra multifunzione
(Apri) sulla barra multifunzioneFare clic con il pulsante destro del mouse su un documento e selezionare [Apri]
Fare doppio clic sul documento
Selezionare un documento e premere il tasto [Enter] sulla tastiera
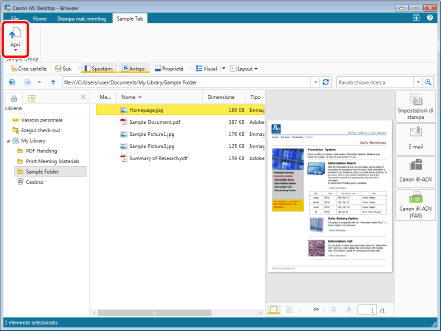
Il documento viene aperto nell'applicazione associata.
|
NOTA
|
|
Facendo doppio clic su un documento in una Libreria Document Server o in una Libreria SharePoint Server, per impostazione predefinita viene aperto in modalità di sola lettura. Deselezionare la casella di controllo [Apri in modalità sola lettura i documenti aperti con doppio clic] per modificare l'operazione.
Menu [File] > [Opzione] > [Impostazioni di sistema] > [Browser] > [Gestione documenti condivisi] > [Apri in modalità sola lettura i documenti aperti con doppio clic]
Se viene visualizzato un messaggio per confermare se un documento debba essere estratto, fare clic su [Sì]. È possibile nascondere anche il messaggio visualizzato durante l'estrazione. Per ulteriori informazioni, vedere di seguito.
Se si apre uno dei seguenti tipi di documenti in una Libreria Document Server o in una Libreria SharePoint Server viene visualizzato un messaggio di conferma, ed è possibile aprirlo in modalità di sola lettura. In questo caso, non è possibile salvare i documenti sovrascrivendo quelli esistenti.
Documenti memorizzati nella posizione per la quale non si dispone delle autorizzazioni di aggiornamento o superiori con Document Server
Documenti memorizzati nella posizione per la quale non si dispone delle autorizzazioni di aggiornamento o superiori con SharePoint Server
Un documento è attualmente in corso di estrazione da parte di un altro utente
È possibile aprire i documenti nella Libreria Document Server trascinandoli direttamente nell'applicazione aperta. Tuttavia, all'apertura del documento non vengono estratti correttamente, pertanto eventuali modifiche apportate non vengono salvate.
I documenti vengono aperti in un'applicazione esterna anche se vengono eseguite le seguenti operazioni. In questi casi è possibile selezionare vari documenti e cartelle nella Finestra Visualizzazione elenco file.
Selezionare un documento o una cartella e fare clic su
Trascinare il documento o la cartella su
Selezionare un documento o una cartella e fare clic sul pulsante output applicazione visualizzato sulla barra multifunzione o sulla barra degli strumenti.
Per aprire i documenti da un pulsante output applicazione, è necessario registrare anticipatamente l'applicazione esterna nella barra di output. Per ulteriori informazioni sulla modalità di registrazione di un'applicazione esterna nella barra di output, vedere la seguente sezione.
Se si selezionano più documenti, si verifica quanto segue.
Non è possibile selezionare [Apri], [Apri in sola lettura] e [Apri documento PDF con (nome dell'applicazione associata con il PDF)]/[Apri documento PDF con l'applicazione associata] se sono incluse estensioni diverse o file di collegamento (*.iwl).
In un'unica operazione è possibile aprire 10 documenti al massimo. Se si selezionano 11 documenti o più, vengono aperti soltanto i primi documenti.
Se si selezionano 11 documenti o oltre, non è possibile utilizzare il tasto [Enter] sulla tastiera.
Se un documento selezionato si trova nella cartella di estrazione, non è possibile selezionare [Apri sola lett.].
Se i comandi non sono visualizzati sulla barra multifunzione di Desktop Browser, vedere la seguente sezione per visualizzarli.
Quest'operazione può anche essere eseguita con i pulsanti della barra degli strumenti. Se i pulsanti non vengono visualizzati sulla barra degli strumenti di Desktop Browser, svolgere le seguenti operazioni per visualizzarli.
|
3.
Modificare i documenti.
|
NOTA
|
|
Se viene visualizzata la finestra di dialogo [Conferma esecuzione check-out documento]/[Modifica documenti condivisi], selezionare un processo di aggiornamento appropriato, quindi fare clic su [OK].
Se non è stata selezionata la casella di controllo [Esegui check-in automatico dopo l'uscita dall'applicazione che sta modificando i documenti], è necessario archiviare ed estrarre manualmente i documenti.
Menu [File] > [Opzione] > [Impostazioni di sistema] > [Browser] > [Gestione documenti condivisi] > [Esegui check-in automatico dopo l'uscita dall'applicazione che sta modificando i documenti]
Viene visualizzata la finestra di dialogo [Immettere commenti versione] quando si archivia un documento in una libreria con [Crea versioni] impostato. È possibile nascondere la finestra di dialogo [Immettere commenti versione]. Per ulteriori informazioni, vedere di seguito.
In caso di estrazione e apertura di un documento in una libreria e, al contempo, di aggiornamento del documento da parte di un altro utente, viene visualizzato il seguente messaggio al momento dell'archiviazione del documento in Desktop Browser.
[Le date di modifica dei documenti della libreria condivisa e dei documenti nella cartella di check-out non corrispondono. Sovrascrivere i documenti della cartella di check-out con quelli della libreria condivisa? - Scegliere [Sì] per sovrascrivere i documenti della cartella di check-out con quelli della libreria condivisa. - Scegliere [No] per aprire i documenti della cartella di check-out.] |