Conversione di documenti da formati diversi a PDF
Con Desktop è possibile convertire vari documenti in formati diversi in un unico file PDF e modificare i documenti con facilità modificando le pagine dei documenti PDF.
Ad esempio, se si utilizza un file che è già stato creato, è possibile creare il nuovo materiale necessario. Usando la scheda [Home] registrata durante l'installazione di Desktop, è possibile preparare il materiale in modo efficiente. Per impostazione predefinita, la scheda [Home] viene impostata con le funzioni specifiche per la conversione dei documenti e per l'utilizzo dei documenti PDF.
Impostazioni iniziali della scheda [Home]
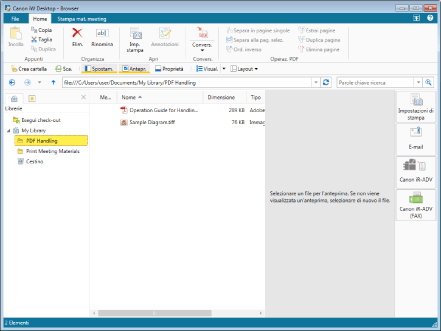
Utilizzare le seguenti funzioni configurate per impostazione predefinita nella scheda [Home].
[Apri]
Avviare la funzione di annotazione di Desktop Editor
[Convers.]
Conversione in documento PDF
[Operaz. PDF]
Divisione di un documento in pagine singole
Estrazione di una pagina selezionata
Personalizzazione
È possibile personalizzare anche la scheda [Home] registrata durante l'installazione. Personalizzare la barra multifunzione in base al lavoro effettivo svolto. Per informazioni sulla personalizzazione della barra multifunzione, vedere di seguito.
|
NOTA
|
|
Non è possibile eliminare i comandi creati automaticamente al primo avvio.
|
Procedura operativa
Fase 1: conversione in formato PDF
Fase 2: modifica di un documento PDF
Fase 3: scrittura in un documento PDF
Fase 1: conversione in formato PDF
Convertire "Sample Diagram.tiff" nella cartella PDF Handling in un documento PDF. Utilizzando Desktop, è possibile convertire facilmente i documenti di varie estensioni in PDF.
1.
Selezionare "Sample Diagram.tiff" nella cartella "PDF Handling".
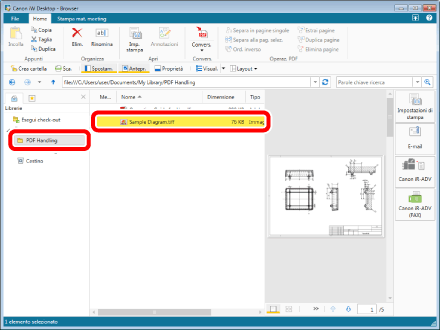
2.
Fare clic su [Convers.] nella scheda [Home].
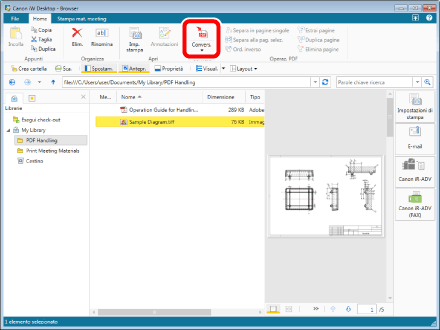
3.
Il documento viene convertito in PDF e salvato nella stessa cartella.
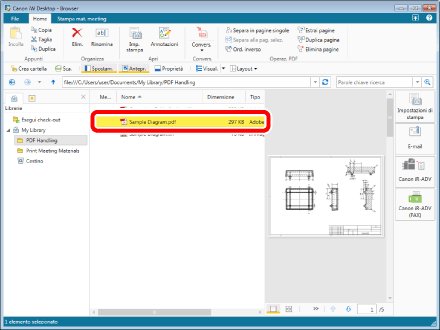
Fase 2: modifica di un documento PDF
Quando si svolgono attività d'ufficio, potrebbe essere necessario estrarre alcune pagine da un documento PDF, riorganizzarle o organizzare diversi documenti PDF in un unico documento. Desktop consente di svolgere facilmente queste operazioni.
Divisione di un documento PDF
È possibile dividere un documento PDF in pagine singole senza aprirlo. Modificando l'ordine di visualizzazione del documento PDF diviso, è possibile riorganizzare le pagine.
1.
Selezionare il documento "Sample Diagram.pdf" creato durante la conversione in formato PDF.
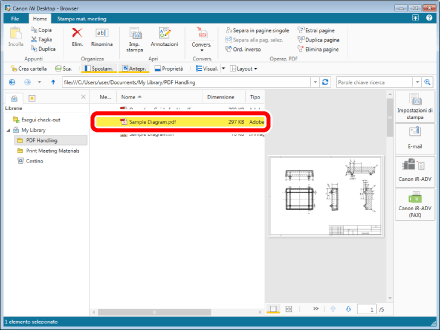
2.
Fare clic su [Separa in pagine singole] nella scheda [Home].
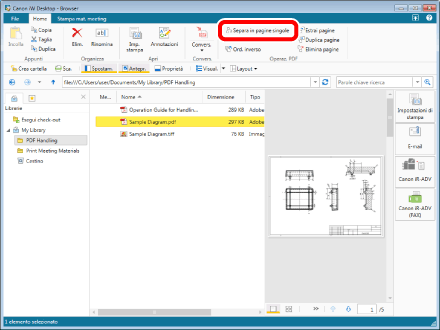
3.
Verificare che sia stata selezionata l'opzione [Mantieni documento originale] e fare clic su [OK]. Il file PDF viene diviso in pagine singole e salvato nello stesso percorso.
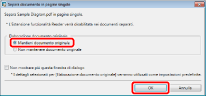
Estrazione di un'unica pagina da un documento PDF
È possibile estrarre una pagina specifica da un documento PDF senza aprirla.
1.
Selezionare il documento "Sample Diagram.pdf" creato durante la conversione in formato PDF.
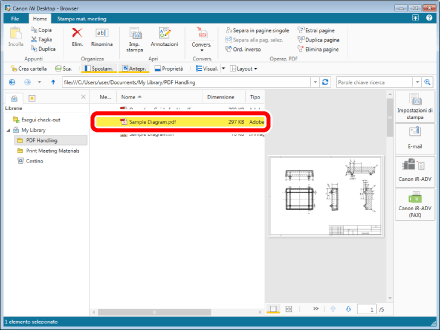
2.
Fare clic su  per visualizzare la pagina da estrarre nel riquadro rosso sullo schermo.
per visualizzare la pagina da estrarre nel riquadro rosso sullo schermo.
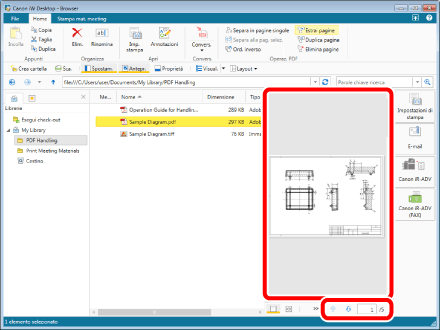
3.
Fare clic su [Estrai pagine] nella scheda [Home] e selezionare [Sì] nella finestra di dialogo visualizzata. La pagina estratta viene salvata nello stesso percorso.
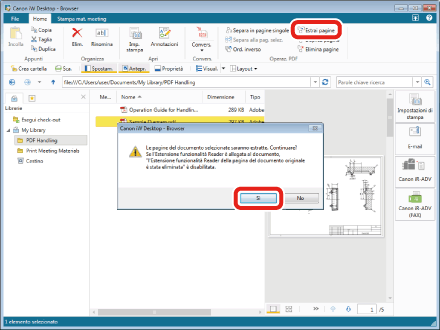
Organizzazione di documenti PDF
Per unire vari documenti e organizzarli in un unico PDF, basta trascinare i documenti da unire.
1.
Selezionare da "Sample Diagram_2.pdf" a "Sample Diagram_5.pdf", diviso nella sezione "Divisione di un documento PDF".
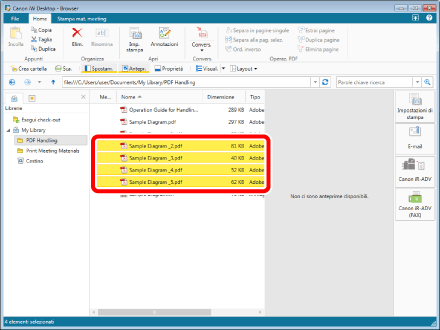
2.
Trascinare i documenti selezionati e rilasciarli in "Sample Diagram _1.pdf".
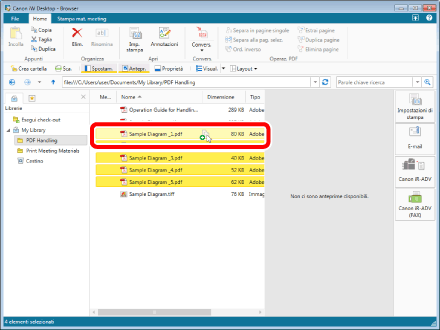
3.
Impostando l'ordine dei documenti da unire e facendo clic su [OK] si uniscono i documenti.
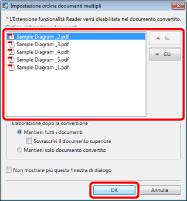
Fase 3: scrittura in un documento PDF
È possibile utilizzare Desktop Editor per aggiungere annotazioni ai documenti PDF.
Aggiunta di testo a un documento
1.
Selezionare il documento "Sample Diagram.pdf" creato durante la conversione in formato PDF e fare clic su [Annotazioni] nella scheda [Home].
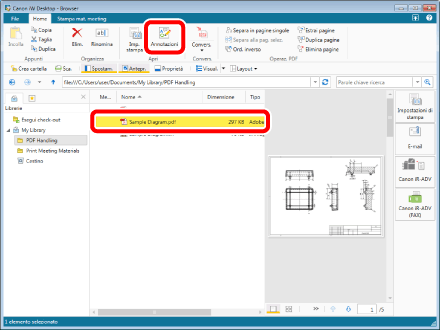
2.
Fare clic su  (C. testo) nella scheda [Annotazioni], fare clic su una posizione in cui inserire il testo e immettere il testo.
(C. testo) nella scheda [Annotazioni], fare clic su una posizione in cui inserire il testo e immettere il testo.
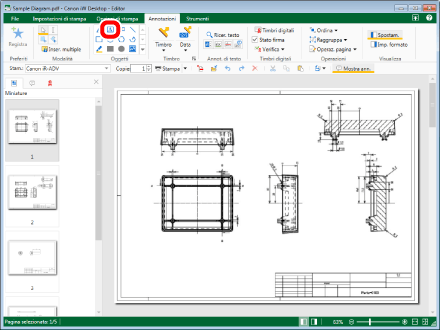
3.
Fare clic su [Imp. formato] nella scheda [Annotazioni] e configurare le proprietà dell'annotazione.
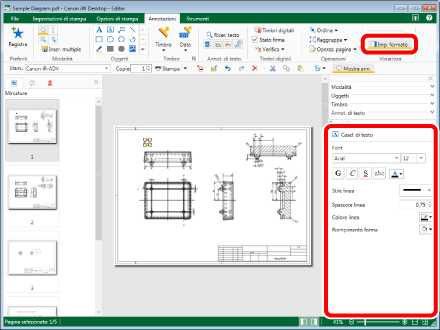
Per i dettagli relativi all'inserimento delle caselle di testo, vedere la seguente sezione.
Aggiunta di commenti a un documento
1.
Selezionare il documento "Sample Diagram.pdf" creato durante la conversione in formato PDF e fare clic su [Annotazioni] nella scheda [Home].
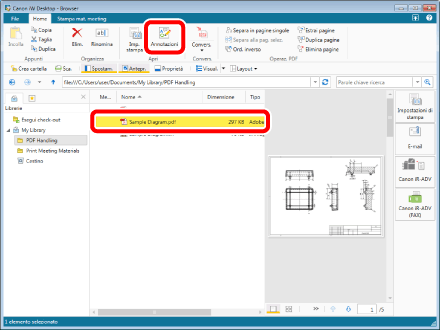
2.
Fare clic su  (Comm.) nella scheda [Annotazioni] e fare clic su una posizione in cui inserire il commento. Dopo l'inserimento, immettere il testo nella casella di testo.
(Comm.) nella scheda [Annotazioni] e fare clic su una posizione in cui inserire il commento. Dopo l'inserimento, immettere il testo nella casella di testo.
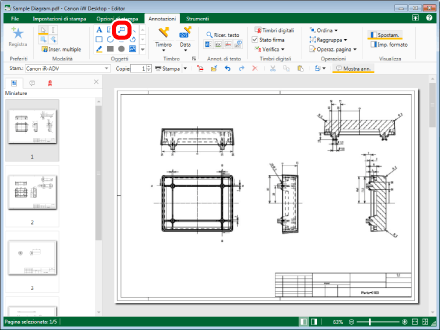
3.
Fare clic su [Imp. formato] nella scheda [Annotazioni] e configurare le proprietà dell'annotazione.
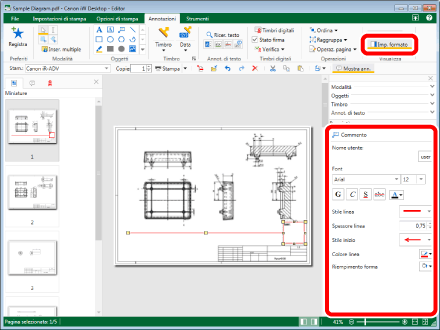
Per i dettagli sull'inserimento dei commenti, vedere di seguito.
Mascheramento del testo superfluo
1.
Selezionare il documento "Sample Diagram.pdf" creato durante la conversione in formato PDF e fare clic su [Annotazioni] nella scheda [Home].
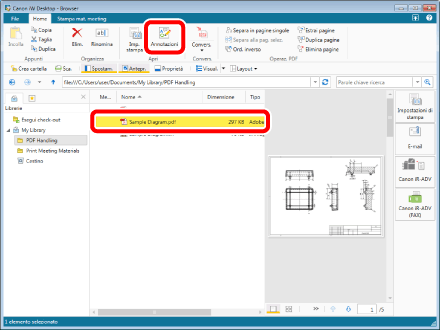
2.
Fare clic su  (Maschera (rett.)) o
(Maschera (rett.)) o  (Masc. (ov.)) nella scheda [Annotazioni] e trascinare il mouse sul testo da nascondere.
(Masc. (ov.)) nella scheda [Annotazioni] e trascinare il mouse sul testo da nascondere.
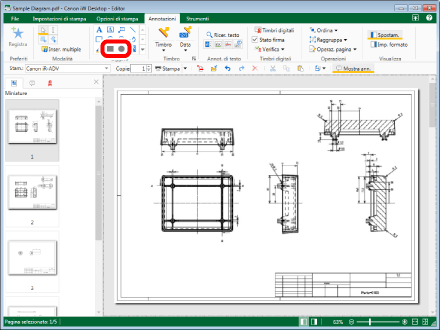
3.
Fare clic su [Imp. formato] nella scheda [Annotazioni] e configurare le proprietà dell'annotazione.
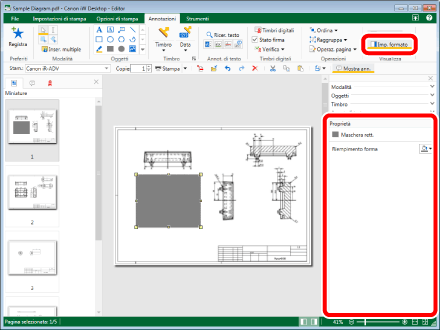
Per i dettagli sull'inserimento delle maschere, vedere di seguito.