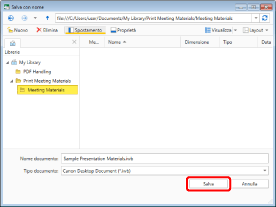Prevenzione degli errori di stampa per ridurre i costi
Desktop consente di salvare le impostazioni di stampa specificate in un documento o di registrarle come modello. Inoltre, è possibile stampare un documento dopo aver controllato l'anteprima di stampa applicando le impostazioni di stampa, per evitare errori di stampa.
Ad esempio, in azienda si tiene regolarmente una riunione ogni mese. Dato che per tali riunioni servono vari materiali, questi devono essere radunati e stampati. Utilizzando la scheda [Stampa mat. meeting] registrata durante l'installazione di Desktop, è possibile preparare il materiale con efficienza. La scheda [Stampa mat. meeting] è impostata con le funzioni specifiche per stampare il lavoro.
Impostazioni iniziali della scheda [Stampa mat. meeting]
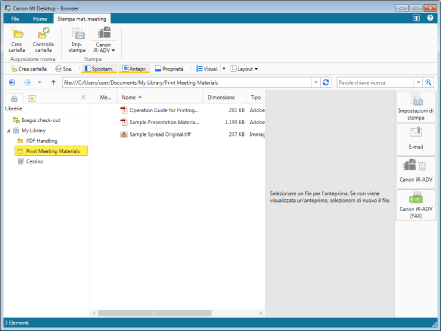
Nella scheda [Stampa mat. meeting] sono configurate le seguenti funzioni per impostazione predefinita.
[Acquisizione risorsa]
Creazione di una nuova cartella
Impostazioni di monitoraggio della cartella
[Stampa]
Avvio della funzione Impostazioni di stampa di Desktop Editor
Pulsante output stampante
|
NOTA
|
|
I driver rilevati vengono registrati automaticamente nei pulsanti output stampante.
|
Personalizzazione
È possibile personalizzare anche la scheda [Stampa mat. meeting] registrata durante l'installazione. Personalizzare la barra multifunzione in base al lavoro effettivo svolto. Per informazioni sulla personalizzazione della barra multifunzione, vedere di seguito.
|
NOTA
|
|
Non è possibile eliminare i comandi creati automaticamente al primo avvio.
|
Procedura operativa
Fase 1: organizzazione del materiale necessario per la riunione
Fase 2: configurazione dei risultati di stampa più adatti
Fase 3: specifica del numero di copie da stampare
Fase 4: salvataggio con le impostazioni di stampa
Fase 1: organizzazione del materiale necessario per la riunione
Creare un'unica cartella in cui organizzare il materiale creato da altri. Organizzare il materiale salvato con Desktop Editor e unirlo in un unico documento IWB (Canon Desktop Document).
1.
Selezionare la cartella "Print Meeting Materials".
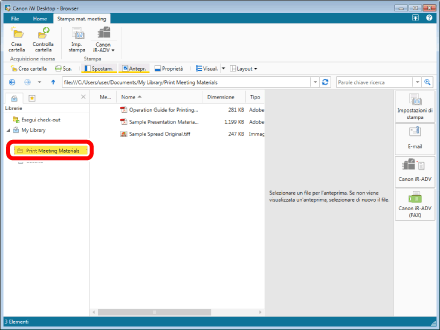
2.
Fare clic su [Crea cartella] nella scheda [Stampa mat. meeting].
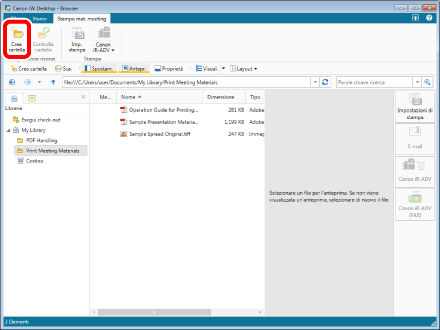
3.
Immettere il nome della cartella (in quest'esempio, "Meeting Materials").
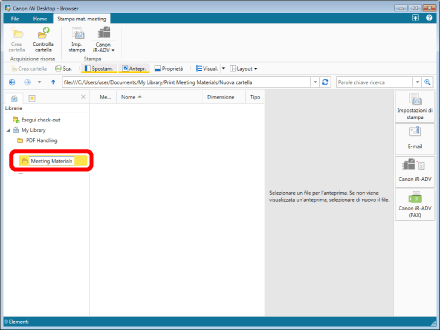
4.
Selezionare la cartella "Print Meeting Materials" e selezionare Sample Presentation Materials.pdf e Sample Spread Original.tiff tenendo premuto il tasto [Shift] sulla tastiera.
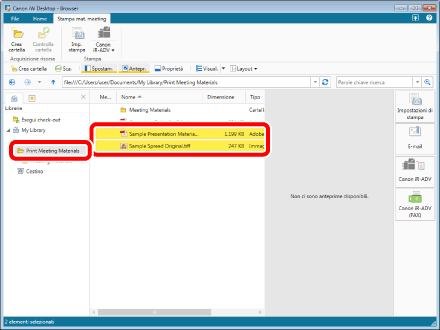
5.
Fare clic su [Imp. stampa] nella scheda [Stampa mat. meeting] e selezionare [OK] nella finestra di dialogo visualizzata.
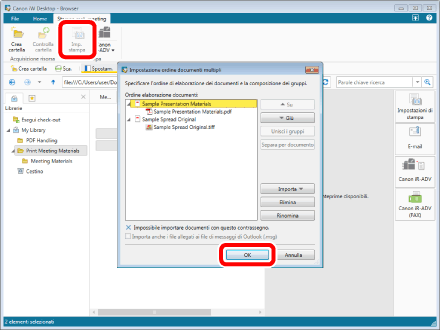
6.
Viene creato un documento IWB, in cui ogni documento diventa un capitolo. (In questo esempio il primo capitolo è Sample Presentation Materials e il secondo capitolo è Sample Spread Original.)
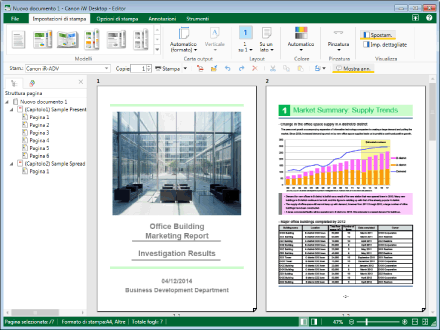
Fase 2: configurazione dei risultati di stampa più adatti
Configurare le impostazioni di stampa durante l'anteprima dei risultati di stampa in Desktop Editor. È possibile controllare i risultati di stampa prima di stampare.
Configurazione della periferica multifunzione da usare per la stampa
1.
Fare clic su [Stam.] sulla barra degli strumenti e selezionare dall'elenco a discesa la periferica multifunzione da usare per la stampa. È possibile configurare le funzioni della periferica multifunzione selezionata.
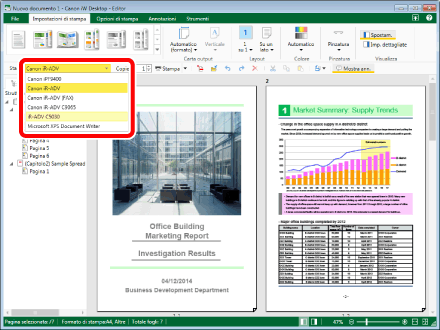
Configurazione dei materiali da riunione per la stampa affiancata o fronte-retro
1.
Nella scheda [Impostazioni di stampa], fare clic su [Carta output] e selezionare [A4] e [Orizzontale] dall'elenco a discesa, poi fare clic su [Layout] e selezionare [2 su 1] e [Stampa in fronte-retro] dall'elenco a discesa.
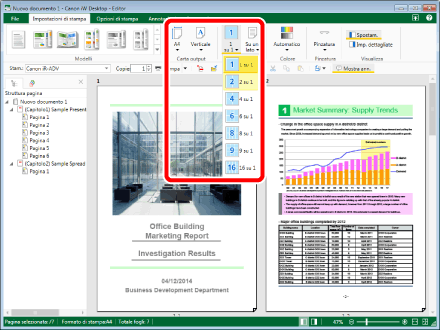
2.
Nella Struttura pagina, selezionare (Capitolo 2) Sample Spread Original, quindi fare clic con il pulsante destro del mouse e selezionare [Impostazioni capitolo].
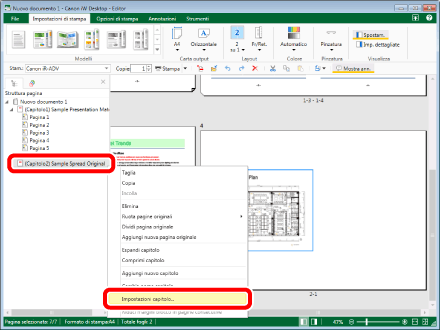
3.
Selezionare la casella di controllo [Specifica il layout di pagina per il capitolo selezionato] nella finestra di dialogo visualizzare, poi selezionare [1 su 1] in [Layout di pagina] e fare clic su [OK].
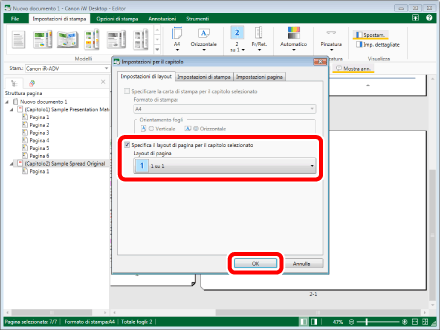
4.
La pagina del secondo capitolo viene adattata alla pagina intera e visualizzata.
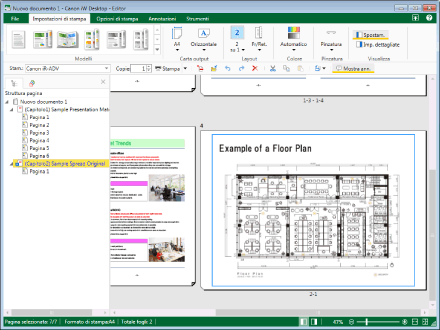
Configurazione dei materiali da riunione per la stampa di opuscoli
1.
Nella scheda [Impostazioni di stampa], fare clic su [Carta output] e selezionare [A4] e [Orizzontale] dall'elenco a discesa, poi fare clic su [Layout] e selezionare [1 su 1] e [Stampa opuscolo] dall'elenco a discesa.
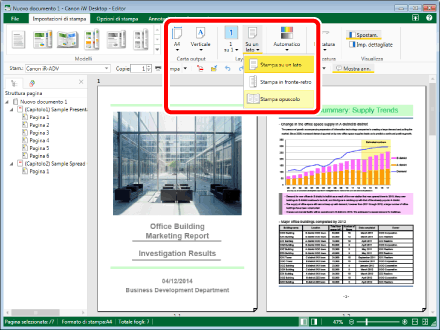
2.
Nella Struttura pagina, selezionare Pagina 1 di (Capitolo 2) Sample Spread Original, quindi fare clic con il pulsante destro del mouse e selezionare [Ruota pagine originali] > [Destra 90 gradi].
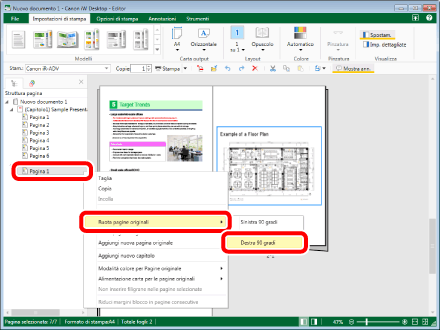
3.
L'orientamento di pagina cambia e viene visualizzato ingrandito.
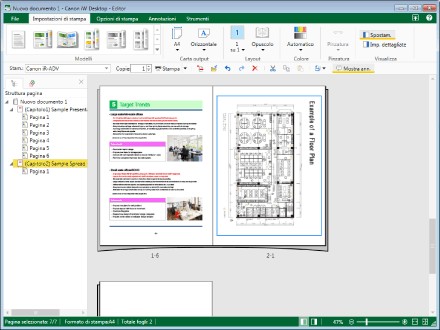
Impostazione della modalità in bianco e nero
1.
Fare clic su [Colore] sulla scheda [Impostazioni di stampa] e selezionare [Bianco e nero] nell'elenco a discesa visualizzato. L'intero documento viene impostato sulla stampa in bianco e nero.
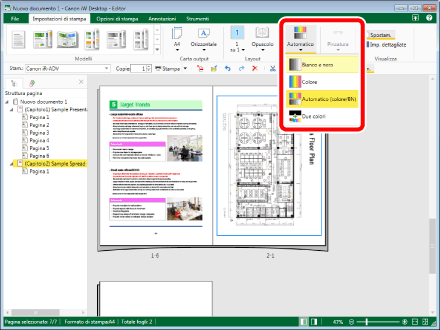
Fase 3: specifica del numero di copie da stampare
1.
Immettere il numero di copie da stampare in [Copie] sulla barra degli strumenti. È possibile specificare il numero di copie immettendo un numero oppure facendo clic su  .
.
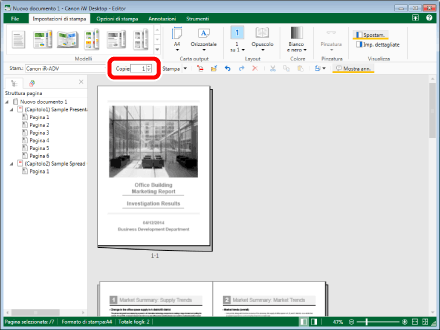
2.
Fare clic su [Stampa] sulla barra degli strumenti.
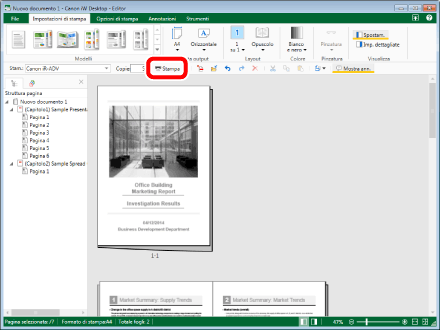
Fase 4: salvataggio con le impostazioni di stampa
Salvando un documento in formato IWB, è possibile salvare insieme al documento anche le impostazioni di stampa, come il layout, specificate in Desktop Editor.
1.
Fare clic sul menu [File] e selezionare [Salva con nome].
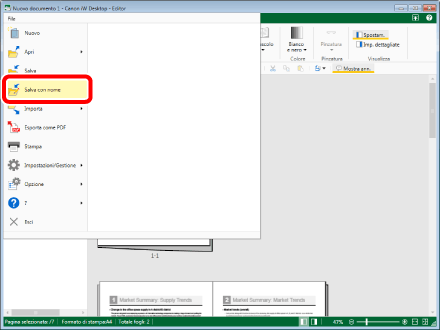
2.
Selezionare [Libreria] e fare clic su [OK].
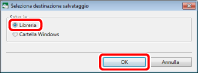
3.
Selezionare la cartella "Meeting Materials", controllare che il tipo di documento sia [Canon Desktop Document] e fare clic su [Salva].