Aggiunta di documenti a un documento PDF tramite trascinamento
È possibile aggiungere un documento a un documento PDF trascinandolo.
|
IMPORTANTE
|
|
Quando si importa un documento PDF con estensioni di Reader, la funzione di estensioni di Reader viene eliminata.
Quando si importa un documento IWB con estensioni di Reader creato con una versione precedente di Desktop, la funzione di estensioni di Reader viene eliminata.
|
|
NOTA
|
|
Le operazioni di trascinamento possono essere eseguite dalle seguenti posizioni.
Documenti/cartelle in una libreria
Documenti/cartelle in una Cartella Windows
Cartelle di documenti msg/e-mail in Microsoft Outlook
A seconda della posizione di trascinamento, si verificano le seguenti operazioni.
Quando si trascinano un documento nella scheda [Struttura pagina] della Finestra Navigazione: è possibile aggiungere un capitolo nella posizione selezionata.
Quando si trascina il documento sulla scheda [Miniature] della Finestra Navigazione: aggiunto alla fine del documento PDF aperto.
Quando si trascina il documento nella Finestra Lavoro: può essere aggiunto all'inizio o alla fine del documento PDF aperto.
Quando è selezionata la casella di controllo [Importa anche i file allegati ai file di messaggi di Outlook (.msg)] in [Impostazioni di sistema], anche i file allegati a un'e-mail vengono aggiunti a un documento PDF.
Menu [File] > [Opzione] > [Impostazioni di sistema] > [Impostazioni comuni] > [Importa] > [Importa anche i file allegati ai file di messaggi di Outlook (.msg)]
Non è possibile selezionare un'altra scheda sulla barra multifunzione durante l'importazione di un documento.
Non è possibile aggiungere documenti a un documento PDF tramite l'operazione di trascinamento quando sono in esecuzione le modalità seguenti.
Modalità Impostazioni stampa unione
Modalità Timbri digitali
Modalità Modifica solo pagine originali
Modalità Redazione
Modalità Specifica area da non modificare
Per informazioni su come importare in Desktop Editor i documenti salvati in Therefore, vedere la seguente sezione.
Importazione dei documenti salvati in Therefore su Desktop Editor (Guida dell'amministratore)
|
1.
Aprire un documento PDF con Desktop Editor.
Per informazioni su come aprire un documento con Desktop Editor, vedere la seguente sezione.
|
NOTA
|
|
Per avviare Desktop Editor da Desktop Browser per aprire un documento PDF, eseguire una delle operazioni seguenti.
Fare clic su
 (Annotazioni) sulla barra multifunzione. (Annotazioni) sulla barra multifunzione.Fare clic su
 per per  (Apri) sulla barra multifunzione e selezionare [Apri]. (Apri) sulla barra multifunzione e selezionare [Apri].Fare clic su
 per per  (Apri) sulla barra multifunzione. (Apri) sulla barra multifunzione.Fare clic su
 (Apri) sulla barra multifunzione. (Apri) sulla barra multifunzione.Fare clic con il pulsante destro del mouse e selezionare [Apri] o [Inserisci annotazioni].
Fare doppio clic sul documento PDF (*.pdf).
Se i comandi non vengono visualizzati sulla barra multifunzione di Desktop Browser, vedere la seguente procedura per visualizzarli.
Quest'operazione può anche essere eseguita con i pulsanti della barra degli strumenti. Se i pulsanti non vengono visualizzati sulla barra degli strumenti di Desktop Browser, vedere la seguente procedura per visualizzarli.
Se si trascina un documento PDF su un'icona del collegamento Desktop Editor creata sul desktop per aprire il documento con Desktop Editor, il documento viene convertito in un documento IWB.
|
2.
Nella schermata di Desktop Browser, selezionare i documenti o le cartelle da aggiungere.
In alternativa, eseguire uno dei passaggi indicati di seguito.
Selezionare i documenti o le cartelle da aggiungere mediante Esplora risorse di Windows o altri strumenti.
Nella schermata Microsoft Outlook, selezionare le cartelle di documenti msg/e-mail da aggiungere.
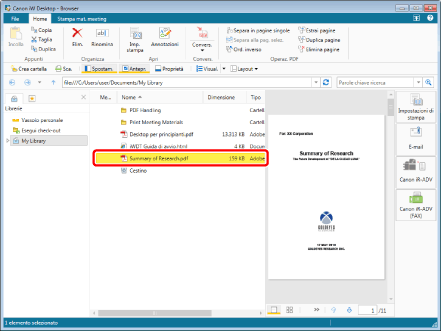
|
NOTA
|
|
È possibile selezionare più documenti.
|
3.
Trascinare i documenti/le cartelle selezionati nella Finestra Navigazione di Desktop Editor o nella Finestra Lavoro.
Quando si trascinano più documenti, file dei messaggi di Outlook o cartelle, viene visualizzata la finestra di dialogo [Impostazione ordine documenti multipli]. In questo caso, passare al punto 4.
Se è stata eseguita un'operazione di trascinamento su un documento PDF protetto da password, viene visualizzata la finestra di dialogo [Immettere la password]. Immettere la password e fare clic su [OK].
Il documento trascinato viene aggiunto al documento PDF. In questo caso, passare al punto 6.
|
NOTA
|
|
È possibile trascinare file e cartelle nella metà superiore della Finestra Lavoro per aggiungerli all'inizio del documento PDF aperto.
È possibile trascinare file e cartelle nella metà inferiore della Finestra Lavoro per aggiungerli alla fine del documento PDF aperto.
Non è possibile trascinare documenti o cartelle nelle schede seguenti della Finestra Navigazione.
Scheda [Elenco annotazioni]
Scheda [Elenco firme]
Viene visualizzata la finestra di dialogo [Impostazione ordine documenti multipli] quando è selezionata la casella di controllo [Visualizza finestra di dialogo per impostazione ordine documenti durante l'importazione di documenti multipli] in [Impostazioni di sistema].
Menu [File] > [Opzione] > [Impostazioni di sistema] > [Editor] > [Opzioni] > [Visualizza finestra di dialogo per impostazione ordine documenti durante l'importazione di documenti multipli]
È possibile che venga visualizzata la finestra di dialogo [Stampa] o la finestra di dialogo [Stampa] dell'applicazione utilizzata per creare il documento. In questo caso, selezionare la stampante Desktop Document Writer ed effettuare la stampa.
|
4.
Specificare l'ordine dei documenti nella finestra di dialogo [Impostazione ordine documenti multipli].
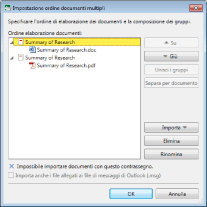
|
NOTA
|
|
Per maggiori informazioni sulla finestra di dialogo [Impostazione ordine documenti multipli], vedere la seguente sezione.
|
5.
Fare clic su [OK].
Se il documento PDF è protetto da una password, viene visualizzata la finestra di dialogo [Immettere la password]. Immettere la password e fare clic su [OK].
Il documento o la cartella trascinati vengono aggiunti al documento PDF.
|
NOTA
|
|
È possibile aggiungere tutti i documenti o le cartelle stampabili con il computer in uso. Tuttavia, l'aggiunta di un documento da alcune applicazioni potrebbe causare un errore di importazione.
Per un documento Excel, tutti i fogli vengono aggiunti a un documento PDF.
È possibile che venga visualizzata la finestra di dialogo [Stampa] o la finestra di dialogo [Stampa] dell'applicazione utilizzata per creare il documento. In questo caso, selezionare la stampante [Desktop Document Writer] ed effettuare la stampa.
Quando si importano file allegati in un documento msg, i file allegati vengono aggiunti dopo il corpo del messaggio di posta elettronica.
|
6.
Salvare il documento PDF.
Per informazioni su come salvare un documento PDF, vedere la seguente sezione.