Starting and Exiting Desktop Monitor Setup
To monitor devices, it is necessary to retrieve device information. Device information is automatically retrieved when starting Desktop Monitor Setup.
For more information on installing, see the Installation Guide.
|
NOTE
|
|
You can set device monitoring in the [imageRUNNER ADVANCE Desktop Quick Printing Tool Settings] dialog box of the Quick Printing Tool and click [OK] to automatically retrieve device information. For more information on the [imageRUNNER ADVANCE Desktop Quick Printing Tool Settings] dialog box, see the following.
If you have changed the print server information of a monitored shared printer, restart the computer.
|
Starting Desktop Monitor Setup
Follow the steps below to start Desktop Monitor Setup.
|
NOTE
|
|
In the following cases, start Desktop Monitor Setup and retrieve/update the device information.
When Desktop is installed for the first time
When a new device is added
When the IP address or host name of the device has been changed
When updating device information, if there are devices using the same port, the device information of each device using the port is also updated. To separate device information with the same IP address, assign different ports to the devices.
Up to 32 devices can be monitored with a single computer. Up to 20 computers can connect to a single monitored device.
|
1.
Right-click  (Main) on the Taskbar, and select [Start Monitor Setup].
(Main) on the Taskbar, and select [Start Monitor Setup].
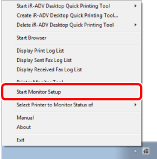
|
NOTE
|
|
If
For Windows 7, click the [Start] menu > [All Programs] > [Canon iW] > [iW Desktop] > [iW Desktop Printer Monitor]
For Windows 8, click the [iW Desktop Printer Monitor] tile on the [Start] screen
For Windows 8.1, click
For Windows 10, select the [Start] menu > [All apps] > [Canon iW] > [iW Desktop Printer Monitor]
The appearance of the
|
When Desktop Monitor Setup starts, the [Printer List - Canon iW Desktop - Monitor Setup] screen is displayed after automatically retrieving the device information.
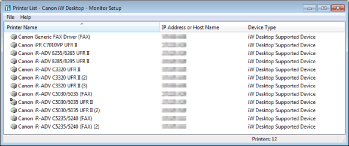
|
[Printer Name]
|
Displays the name and icon of printers installed in the computer that meet the following conditions.
Printers that are local printers or shared printers
Printers that can print and send faxes
Printers that the user has access privileges for
The icon is displayed as indicated below, according to the settings.
|
|
[IP Address or Host Name]
|
Displays the IP address or host name of the printer that was automatically retrieved when Desktop Monitor Setup was started.
When a new printer has been added or the port, IP address, or host name of a printer has been changed, the displayed information is updated next time Desktop Monitor Setup is started.
|
|
[Device Type]
|
Displays the supported device types that were automatically retrieved when Desktop Monitor Setup was started.
[iW Desktop Supported Device]:
This is displayed if the device status and jobs of a device can be monitored through Desktop.
[Standard MIB Device]:
This is displayed if the device is not an [iW Desktop Supported Device] but is compatible with the standard MIB, and can have its status monitored in Desktop.
[Other LPR Device]:
This is displayed if the device is not an [iW Desktop Supported Device] or [Standard MIB Device].
|
|
NOTE
|
|
Both [IP Address or Host Name] and [Device Type], or [Device Type] are blank for devices and shared printers for which device information was not retrieved. To monitor devices for which device information was not retrieved, specify the device information manually. For more information, see the following.
If the device information of a shared printer is changed, the new device information cannot be automatically updated in Desktop Monitor Setup. In this case, manually set the device information again.
When Desktop Monitor Setup is running, do not change device settings from the printer properties screen of Windows. If you do so, it is necessary to restart Desktop Monitor Setup.
By clicking on the item name in the list, you can sort the list in ascending or descending order.
By double-clicking on the printer name in the displayed list, the printer information properties are displayed.
By right-clicking on the printer name in the displayed list, the pop-up menu is displayed.
The following printers are not displayed in the list.
Redirected printers
Printers using a BMLinks integrated printer driver
Printers using a CAPT printer driver
If you are using the v4 printer driver from Windows 8/Windows 8.1/Windows 10, shared printers that have been registered in the point and print environment cannot be monitored from Desktop.
When you enter characters used in other languages or countries/areas than specified in the Windows settings, the characters may not be displayed correctly.
|
Exiting Desktop Monitor Setup
Follow the steps below to exit Desktop Monitor Setup.
1.
Click  (Close) on the [Printer List - Canon iW Desktop - Monitor Setup] screen.
(Close) on the [Printer List - Canon iW Desktop - Monitor Setup] screen.
Or, select the [File] menu > [Exit].