Printing While Changing Pages on a Chapter Basis
Setting chapter separation (the Print Next Chapter settings) for a document enables you to change the paper or pages at the start of a chapter.
Documents created by combining multiple documents have chapters created for each original document. Therefore, if you use a different type of paper for each chapter, you can easily distinguish one chapter from another. Also, when page layout has been set, a white page is automatically inserted if you print with a page change at the chapter separation. This is useful because the first page of each chapter is printed at a fixed position.
The Print Next Chapter settings are also reflected when displaying the Work Window, printing, faxing, and exporting to PDF documents.
1.
Select [Change Page at Chapter Separators] or [Change Paper at Chapter Separators] in [Layout Settings] on the [Print Settings] tab on the Details Window.
Or, follow one of the steps described below.
Click  (Print Next Chapter) on the ribbon and select [Change Page at Chapter Separators]
(Print Next Chapter) on the ribbon and select [Change Page at Chapter Separators]
 (Print Next Chapter) on the ribbon and select [Change Page at Chapter Separators]
(Print Next Chapter) on the ribbon and select [Change Page at Chapter Separators]Click  (Print Next Chapter) on the ribbon and select [Change Paper at Chapter Separators]
(Print Next Chapter) on the ribbon and select [Change Paper at Chapter Separators]
 (Print Next Chapter) on the ribbon and select [Change Paper at Chapter Separators]
(Print Next Chapter) on the ribbon and select [Change Paper at Chapter Separators]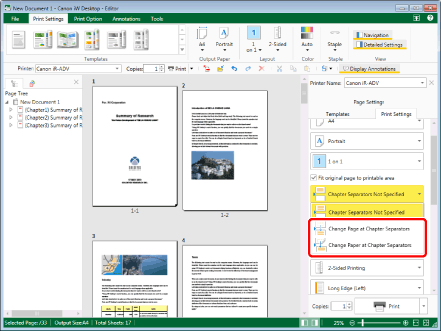
The Work Window is updated according to your selection.
|
NOTE
|
|
If the Details Window is not displayed, see the following.
When not specifying the chapter separation settings, select [Chapter Separators Not Specified] in [Layout Settings] on the [Print Settings] tab on the Details Window. Or, click
 (Print Next Chapter) and select [Chapter Separators Not Specified]. (Print Next Chapter) and select [Chapter Separators Not Specified].When booklet printing is configured, you cannot use [Change Paper at Chapter Separators].
When 1-sided printing is configured, you cannot use [Change Page at Chapter Separators].
If the [Use print settings of Editor] check box is deselected on the [Print Settings] tab on the Details Window, the ribbon command, or the tool button, [Change Paper at Chapter Separators] cannot be used.
If commands are not displayed on the ribbon of Desktop Editor, see the following to display them.
This operation can also be performed with the tool buttons on the toolbar. If tool buttons are not displayed on the toolbar of Desktop Editor, see the following to display them.
|