Specifying Booklet Printing Settings
You can specify booklet printing settings for documents.
|
NOTE
|
|
This function can only be used when you select a Canon printer and the [Use print settings of Editor] check box on the [Print Settings] tab on the Details Window, the ribbon command, or the tool button.
You may be able to save paper by performing booklet printing.
|
1.
Select [Booklet Printing] in [Detailed Settings for Printing] on the [Print Settings] tab on the Details Window.
Or, click  (Print Style) on the ribbon and select [Booklet Printing].
(Print Style) on the ribbon and select [Booklet Printing].
 (Print Style) on the ribbon and select [Booklet Printing].
(Print Style) on the ribbon and select [Booklet Printing].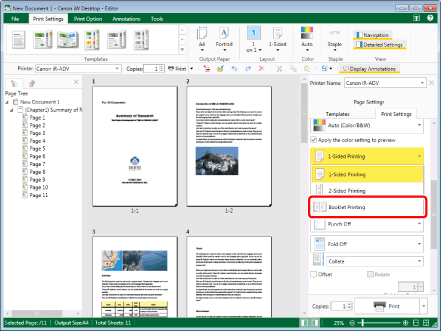
The items you can specify on the [Print Settings] tab on the Details Window are switched to the items you can specify for booklet printing and the Work Window is updated.
|
NOTE
|
|
If the Details Window is not displayed, see the following.
When a paper size for which booklet printing is not possible is selected as the output paper size, you cannot select [Booklet Printing]. In this case, select an output paper size for which booklet printing can be performed with your Canon printer.
This operation can also be performed with the tool buttons on the toolbar. If tool buttons are not displayed on the toolbar of Desktop Editor, see the following to display them.
|
2.
Select the saddle stitching method in [Detailed Settings for Printing] on the [Print Settings] tab on the Details Window.
Or, click  (Saddle Stitch) on the ribbon and select the method for specifying saddle stitch settings.
(Saddle Stitch) on the ribbon and select the method for specifying saddle stitch settings.
 (Saddle Stitch) on the ribbon and select the method for specifying saddle stitch settings.
(Saddle Stitch) on the ribbon and select the method for specifying saddle stitch settings.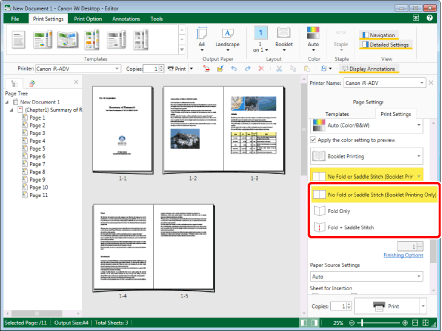
|
NOTE
|
|
The saddle stitch settings that you can select differ according to the option configurations for printers that are selected in [Printer].
If commands are not displayed on the ribbon of Desktop Editor, see the following to display them.
This operation can also be performed with the tool buttons on the toolbar. If tool buttons are not displayed on the toolbar of Desktop Editor, see the following to display them.
|
3.
Select the booklet layout in [Detailed Settings for Printing] on the [Print Settings] tab on the Details Window.
Or, click  (Book Opening) on the ribbon and select the booklet layout.
(Book Opening) on the ribbon and select the booklet layout.
 (Book Opening) on the ribbon and select the booklet layout.
(Book Opening) on the ribbon and select the booklet layout.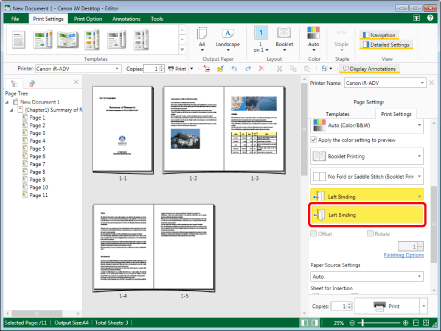
|
NOTE
|
|
If commands are not displayed on the ribbon of Desktop Editor, see the following to display them.
This operation can also be performed with the tool buttons on the toolbar. If tool buttons are not displayed on the toolbar of Desktop Editor, see the following to display them.
|
4.
Click [Detailed Settings for Booklet] in [Detailed Settings for Printing] on the [Print Settings] tab on the Details Window.
Or, click  (Booklet Settings) on the ribbon.
(Booklet Settings) on the ribbon.
 (Booklet Settings) on the ribbon.
(Booklet Settings) on the ribbon.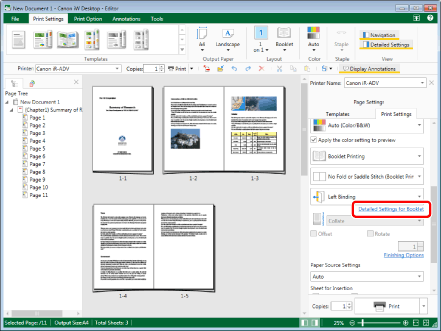
The [Detailed Settings for Booklet] dialog box is displayed.
|
NOTE
|
|
If commands are not displayed on the ribbon of Desktop Editor, see the following to display them.
This operation can also be performed with the tool buttons on the toolbar. If tool buttons are not displayed on the toolbar of Desktop Editor, see the following to display them.
|
5.
Specify the detailed settings.
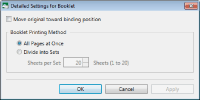
|
[Move original toward binding position]
|
Selecting this check box moves the original toward the binding position.
|
|
[Booklet Printing Method]
|
Allows you to select the booklet printing method.
|
|
[All Pages at Once]
|
Performs booklet printing for all the pages together.
|
|
[Divide into Sets]
|
Performs booklet printing with the document divided into the number of pages set in [Sheets per Set].
|
6.
Click [OK].
Or, click [Apply] > [OK].
The Work Window is updated according to the settings.
|
NOTE
|
|
If [Booklet Printing] is selected, the output paper orientation is changed.
If [Auto (Size)] is selected as the output paper size, the setting is changed to [1-Sided Printing].
If the [Move original toward binding position] check box is selected, the distance the image is moved toward the binding position is set as a margin on the opposite side of the binding side.
If you change the print style to [Booklet Printing] from [1-Sided Printing] or [2-Sided Printing], the following settings become invalid.
Stapling
Hole Punching
Back cover/sheets/tab paper settings
When you select the [Move original toward binding position] check box, the settings are reflected on the Work Window.
When you select [Divide into Sets], the settings are reflected on the Work Window.
The color mode can be set by chapter or page even when it is set for booklet printing. For more information, see the following.
|