Sending Documents via E-Mail as PDF Documents
You can convert documents registered in libraries into PDF documents with advanced settings and send them via e-mail.
To convert files to PDF documents and send them via e-mail, it is necessary to set [Settings for E-Mail Attachment Files] for the mail output button to [Attach after converting to PDF document] or [Select when attaching]. For more information, see the following.
|
NOTE
|
|
In order to send documents via e-mail, an e-mail account and profile must be configured in advance.
Using a mail output button when Microsoft Outlook has never been started to attach a document to an e-mail results in an error.
You can also send documents as application files via e-mail. For more information, see the following.
You can also send shortcuts via e-mail. For more information, see the following.
When you attach a PDF document with Reader Extensions to an e-mail, the Reader Extensions function is deleted.
|
1.
Select the document to send as an e-mail attachment in the File List View Window.
|
NOTE
|
|
You can convert multiple documents into PDF documents and send them via e-mail. In this case, each document is converted separately without merging the documents into a single PDF document.
You cannot convert shortcuts (*.iwl/*.iwlf), sites, libraries, folders, the Recycle Bin, and documents in the Recycle Bin to PDF documents and attach them.
|
2.
Click  (mail output button).
(mail output button).
Or, drag and drop the document to  (mail output button).
(mail output button).
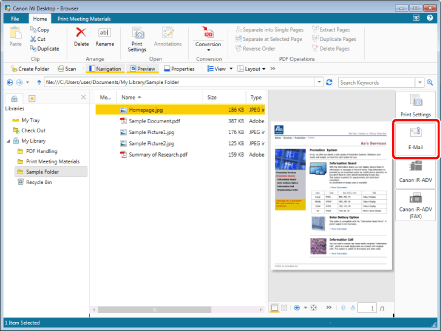
The [Detailed Settings for PDF Document] dialog box is displayed.
|
NOTE
|
|
If [Settings for E-Mail Attachment Files] for the mail output button is set to [Select when attaching], a dialog box for selecting the format of the file to attach is displayed. In this case, click [Convert to PDF Document]. For more information, see the following.
You can also use one of the following methods to perform the same operation.
Click
 for a mail output button displayed on the ribbon or toolbar for a mail output button displayed on the ribbon or toolbarClick
 for a mail output button displayed on the ribbon or toolbar, and select [Execution] for a mail output button displayed on the ribbon or toolbar, and select [Execution]If buttons are not displayed on the ribbon or toolbar, see the following to display them.
|
3.
Configure the advanced settings of the PDF document, then click [OK].
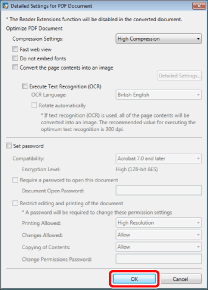
|
NOTE
|
|
For details on the settings, see the following.
|
The e-mail application launches and the screen to create a new e-mail is displayed.
When a password to open the document is set, the [Confirm Document Open Password] dialog box is displayed. In this case, enter the same password you have entered in [Document Open Password], and click [OK].
When printing or editing the document is restricted, the [Confirm Permissions Password] dialog box is displayed. In this case, enter the same password you have entered in [Change Permissions Password], and click [OK].
Enter all the passwords again, then click [OK] to start the mail application.
|
NOTE
|
|
If the attachment file exceeds the specified file size, a warning message is displayed. Click [Yes] to attach the file or [No] to not attach the file. For information on the size settings for attachment files, see the following.
When inconvertible documents are included in the selected documents, documents which cannot be converted and an error message are displayed.
The document name of the converted PDF document is the original document name with the file extension changed to '.pdf'.
The values set in the [Detailed Settings for PDF Document] dialog box are retained for next time.
The settings in the [Detailed Settings for PDF Document] dialog box are the same as the dialog box in "Converting a Document into a PDF by Using the Advanced Settings" but the settings are saved separately. For information on "Converting a Document into a PDF by Using the Advanced Settings", see the following.
|
4.
Enter the destination e-mail address, title, and message, and send the e-mail.