Moving Documents/Folders
You can move an existing document/folder to another library or folder.
When a folder is moved, documents in it are also moved.
|
NOTE
|
||||||
|
During the process of generating the preview of a document selected in the File List View Window, you cannot move the document.
If a document/folder with the same name exists in the destination and is not overwritten, the moved document/folder is saved with (2), (3), etc. appended at the end of its original name.
If the [Select operation when moving/copying documents/folders of the same name] check box is selected, the [Confirm Document Replace] dialog box is displayed if a document/folder with the same name exists in the destination to move the document/folder to. To overwrite the document/folder, click [Yes] or [Apply to All] without selecting the [Keep both the current document and the new document] check box.
[File] menu > [Option] > [System Settings] > [Browser] > [Edit/Operation Documents] > [Select operation when moving/copying documents/folders of the same name]
If you select a document, it can be moved using the Document Destination Folder.
When you move a document/folder, the properties and memos are set as follows.
If you move a document with an attribute such as "Read-only" (Windows), the attribute will be invalidated.
|
Moving Files Using the Drag and Drop Operation
|
NOTE
|
|
When the destination is another library, documents/folders are not moved but duplicated in the destination. By pressing the [Shift] key on the keyboard when using this operation, the documents/folders are moved.
You can drag documents/folders to a Desktop folder shortcut icon (*.iwlf) to move them.
|
1.
Select the documents/folders to move in the Navigation Window or File List View Window.
2.
Drag and drop the document(s)/folder(s) to the destination.
The document/folder is moved to the location where you dropped it.
|
NOTE
|
|
The [Enter Version Comments] dialog box is displayed when moving a folder that includes a document in a library that differs from the source folder and has [Create Version] set. The [Enter Version Comments] dialog box can be hidden. For more information, see the following.
If the source and destination libraries to which a folder/document is moved are the same, the [Register Document] and [Enter Version Comments] dialog boxes are not displayed.
If the [Confirm if the document you dragged has been moved or copied] check box is selected, a menu for selecting moving or copying is displayed. Select [Move Here] to move the document.
[File] menu > [Option] > [System Settings] > [Browser] > [Edit/Operation Documents] > [Confirm if the document you dragged has been moved or copied]
|
Moving Files Using the Cut & Paste Operation
1.
Select the documents/folders to move in the Navigation Window or File List View Window.
2.
Click  (Cut) on the ribbon.
(Cut) on the ribbon.
 (Cut) on the ribbon.
(Cut) on the ribbon.Or, right-click and select [Cut].
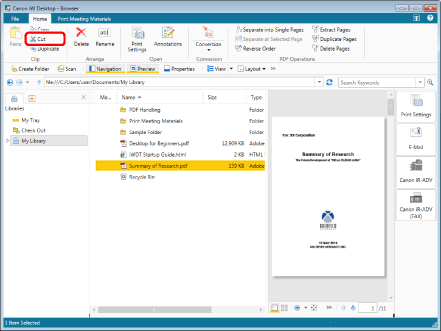
|
NOTE
|
|
This operation can also be performed with the tool buttons on the toolbar. If tool buttons are not displayed on the toolbar of Desktop Browser, see the following to display them.
|
3.
Select the destination library or folder in the Navigation Window or File List View Window.
4.
Click  (Paste) on the ribbon.
(Paste) on the ribbon.
 (Paste) on the ribbon.
(Paste) on the ribbon.Or, right-click and select [Paste].
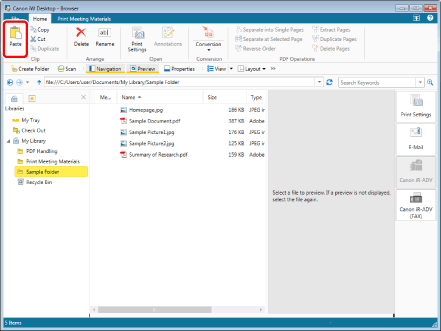
The document/folder is moved to the location that you selected.
|
NOTE
|
|
The [Enter Version Comments] dialog box is displayed when moving to a library that differs from the source folder and has [Create Version] set. The [Enter Version Comments] dialog box can be hidden. For more information, see the following.
If the source and destination libraries to which a folder/document is moved are the same, the [Register Document] and [Enter Version Comments] dialog boxes are not displayed.
This operation can also be performed with the tool buttons on the toolbar. If tool buttons are not displayed on the toolbar of Desktop Browser, see the following to display them.
|