Registering a SharePoint Server Site or Library
SharePoint Server is a web-based document management server that runs on Microsoft Windows SharePoint Services.
You can use SharePoint Server sites/libraries managed by SharePoint Server in Desktop and perform document operations such as registering, editing and searching in the SharePoint Server libraries.
|
NOTE
|
|
For details on the various settings of SharePoint Server, see the following.
SharePoint Server Library (Administrator Guide)
To display sub-sites, posting permission or higher is required. To display document libraries belonging to sites, browse or view-only permission is required.
You can register up to 30 sites/libraries. 31 or more sites and libraries (a total of all types) cannot be registered.
|
Registering Sites/Document Libraries of SharePoint
There are two methods for registering SharePoint sites/document libraries.
|
NOTE
|
|
When you do not have the URL information of a SharePoint Server Library, please contact your system administrator.
|
Selecting the Site/Document Library to be Registered by Connecting the Site
1.
Click  (Library Management) on the ribbon.
(Library Management) on the ribbon.
 (Library Management) on the ribbon.
(Library Management) on the ribbon.Or, follow one of the steps described below.
Right-click the Navigation Window and select [Library Management]
Select the [File] menu > [Library Management]
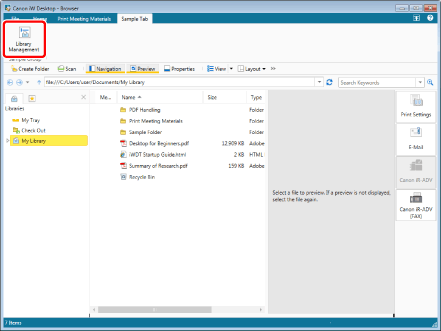
The [Library Management] dialog box is displayed.
|
NOTE
|
|
If commands are not displayed on the ribbon of Desktop Browser, see the following to display them.
This operation can also be performed with the tool buttons on the toolbar. If tool buttons are not displayed on the toolbar of Desktop Browser, see the following to display them.
|
2.
Click [Register Library].
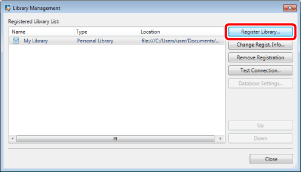
The [Select Library to Register] dialog box is displayed.
3.
Select [SharePoint Server Library] and click [OK].
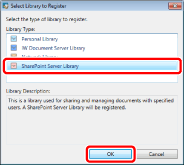
The [Register SharePoint Server Library] dialog box is displayed.
4.
Select [Connect to the server and select the library to register].
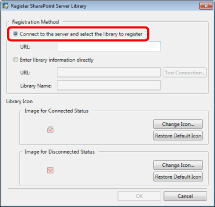
5.
Enter the URL of a site or document library to be registered in [URL], then click [OK].
|
NOTE
|
|
Even if you enter a bad path for the sub-site or document library, the erroneous section will automatically be deleted. The path, minus the erroneous section, will automatically be selected and the site at that location displayed.
When the entered URL contains "Recycle Bin", the URL cannot be registered.
The following characters cannot be used in [URL].
"\", "~", "|", "*", "`", "^", ">", "<", ")", "(", "}", "{", "]", "["
Enter the URL beginning with http or https in [URL].
[URL] is not case sensitive.
|
6.
If the [Connect to Library] dialog box is displayed, enter the user name in [User Name] and the password in [Password], and click [OK].
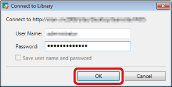
The [Select Library] dialog box is displayed.
7.
Select the site or document library you want to register, and then click [OK].
The [Library Management] dialog box is displayed again.
The registered site or document library is displayed in [Registered Library List].
8.
Click [Close].
Registering by Entering the URL and the Site/Document Library Name
1.
Click  (Library Management) on the ribbon.
(Library Management) on the ribbon.
 (Library Management) on the ribbon.
(Library Management) on the ribbon.Or, follow one of the steps described below.
Right-click the Navigation Window and select [Library Management]
Select the [File] menu > [Library Management]
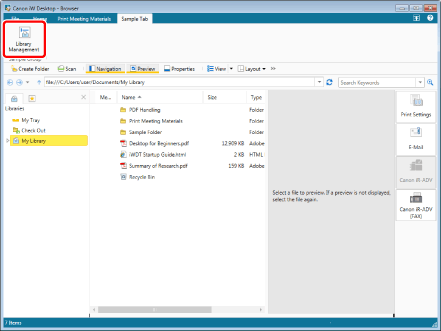
The [Library Management] dialog box is displayed.
|
NOTE
|
|
If commands are not displayed on the ribbon of Desktop Browser, see the following to display them.
This operation can also be performed with the tool buttons on the toolbar. If tool buttons are not displayed on the toolbar of Desktop Browser, see the following to display them.
|
2.
Click [Register Library].
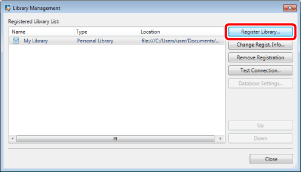
The [Select Library to Register] dialog box is displayed.
3.
Select [SharePoint Server Library] and click [OK].
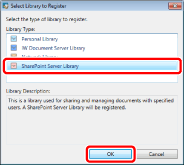
The [Register SharePoint Server Library] dialog box is displayed.
4.
Select [Enter library information directly].
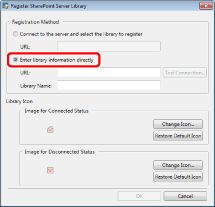
5.
Enter the URL of the SharePoint site or the document library in [URL].
When moving the cursor over the [Library Name], the site or document library is displayed.
|
NOTE
|
|
When the entered URL contains "Recycle Bin", the URL cannot be registered.
The following characters cannot be used in [URL].
"\", "~", "|", "*", "`", "^", ">", "<", ")", "(", "}", "{", "]", "["
Enter the URL beginning with http or https in [URL].
[URL] is not case sensitive.
|
6.
To change the displayed document library name, enter another name using up to 255 characters in [Library Name].
|
NOTE
|
|
The characters that cannot be used for [Library Name] are prohibited characters in SharePoint Server. For more information, see the SharePoint Server manual.
When registering SharePoint Server Library, and if you register a path information of document library included a false path of folder, the path of the folder is deleted automatically, and the document library to which the folder belongs is selected.
If a space is included in the beginning or the end of the document library name, the space is deleted.
|
7.
Click [Test Connection] to test the connection to the registered site/document library.
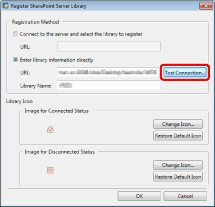
The connection will be tested. Or, the [Connect to Library] dialog box is displayed.
When the connection is tested, proceed to step 9.
If the [Connect to Library] dialog box or the dialog box for authentication is displayed, proceed to step 8.
8.
If the [Connect to Library] dialog box is displayed, enter the user name in [User Name] and the password in [Password], and click [OK].
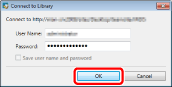
The connection test is performed.
When the connection test is successfully performed, a message is displayed.
If the connection test failed, the [Connect to Library] dialog box is displayed again. In this case, enter the correct user name and password again and then click [OK].
9.
Click [OK] on the message that is displayed when the connection test has succeeded.
The [Register SharePoint Server Library] dialog box is displayed again.
10.
Click [OK].
The [Library Management] dialog box is displayed again.
The registered library is displayed in [Registered Library List].
11.
Click [Close].
User Permissions
You can specify user permissions to users or groups within a SharePoint Server Library or a SharePoint Server Library that is managed by SharePoint Server. The settings of user permissions are configured in SharePoint Server. SharePoint Server can assign the following permissions to users/groups.
|
Access Right
|
SharePoint 2007
|
SharePoint 2010
|
|
Full Control
|
Yes
|
Yes
|
|
Design
|
Yes
|
Yes
|
|
Manage Hierarchy
|
Yes
|
No
|
|
Approve
|
Yes
|
No
|
|
Contribute
|
Yes
|
Yes
|
|
Read
|
Yes
|
Yes
|
|
Restricted Read
|
Yes
|
No
|
|
View Only
|
Yes
|
Yes
|