Registering Printer Output Buttons
Registering a printer output button to the output bar on the Desktop Browser screen enables you to easily print documents from Desktop.
When Desktop Browser is started up for the first time, if a Canon printer driver in which the automatic registration function is applicable is installed on your computer, it automatically registers the corresponding Canon printer as a printer output button.
When there is no printer output button for the printer that you want to use, you need to take the following steps to register a printer output button.
Note that because the flow of printing operation will differ depending on the settings of printer output button, you need to configure the settings according to the purposes and usages.
|
NOTE
|
|
Preinstall the printer driver for the printer that will be used with a printer output button.
The settings and display settings of printer output buttons can be changed as necessary.
You can register multiple printer output buttons.
If you change the name of the printer registered in a printer output button on the printer properties screen of Windows, you will become unable to print using the printer output button. If you change the printer name, select the printer again in the settings of the printer output button.
[File] menu > [Tools] > [Output Bar Settings] > (printer name to change settings) > [Change]
|
You can register a printer output button to the output bar by dragging and dropping it. However, when you register it by dragging and dropping, you cannot configure the advanced settings during registration. If advanced settings are necessary, see the following.
|
NOTE
|
|
If registering by dragging and dropping, the following is set for the printer output button.
[Use print settings of template when printing] is selected
The template being used is set to [Same as Original]
Depending on the type of printer (such as a network printer), you may not be able to register the printer output button by dragging and dropping. In this case, register the printer output button using the advanced settings. For information on how to configure the advanced settings, see the following.
|
1.
Display the [Devices and Printers] screen of Windows.
|
NOTE
|
|
For information on displaying the [Devices and Printers] screen, see the following.
|
2.
Drag the icon for the printer you want to use and drop it to the output bar of the Desktop Browser screen.
The printer output button is registered to the output bar.
|
NOTE
|
|
Printer output buttons registered on the output bar can also be displayed on the ribbon or toolbar. For information on displaying them, see the following.
|
1.
Select the [File] menu > [Tools] > [Create Output Bar Button] > [Printer].
Or, right-click the output bar and select [Create] > [Printer].
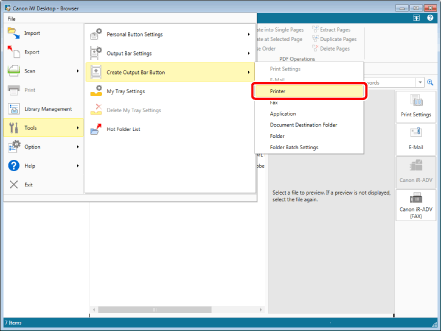
The [Printer Settings] dialog box is displayed.
2.
Configure the advanced printer settings.
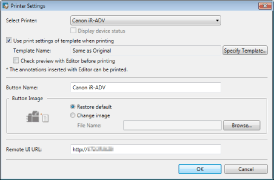
For more information on advanced printer output button settings, see the following.
3.
Click [OK].
The printer output button is added at the bottom of the output bar.
|
NOTE
|
|
Printer output buttons registered on the output bar can also be displayed on the ribbon or toolbar. For information on displaying them, see the following.
|