Easily Converting Documents in Different Formats to PDF Documents
With Desktop, you can convert multiple documents with different formats into a single PDF file, and easily edit documents by editing pages in PDF documents.
For example, by using a file that has already been created, you can create new material that is needed. In this case, the existing file must be edited. By using the [Home] tab registered when Desktop is installed, you can efficiently prepare these materials. The [Home] tab is set by default with functions specialized for converting documents, and for using PDF documents.
[Home] Tab Initial Settings
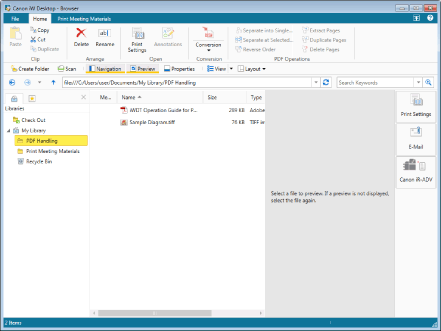
Use the following functions set by default on the [Home] tab.
[Open]
Start the annotation function of Desktop Editor
[Conversion]
Convert to PDF document
[PDF Operations]
Divide a document into individual pages
Extract the selected page
Customization
The [Home] tab registered during installation can also be customized. Customize the ribbon according to the actual work that is performed. For information on customizing the ribbon, see the following.
|
NOTE
|
|
Commands automatically created when starting for the first time cannot be deleted.
|
Operation Procedure
Step 1: Convert to a PDF Document
Step 2: Modify a PDF Document
Step 3: Write in a PDF Document
Step 1: Convert to a PDF Document
Convert "Sample Diagram.tiff" in the PDF Handling folder to a PDF document. By using Desktop, you can easily convert documents with various extensions to PDF documents.
1.
Select "Sample Diagram.tiff" in the "PDF Handling" folder.
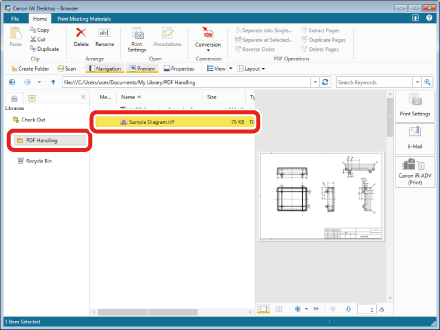
2.
Click [Conversion] on the [Home] tab.
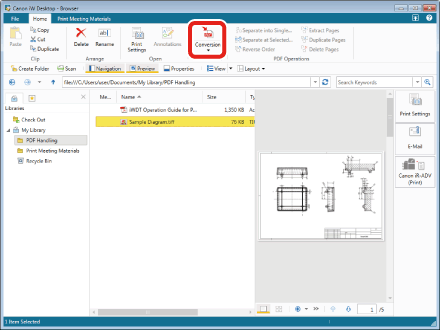
3.
The document is converted to a PDF document and saved in the same folder.
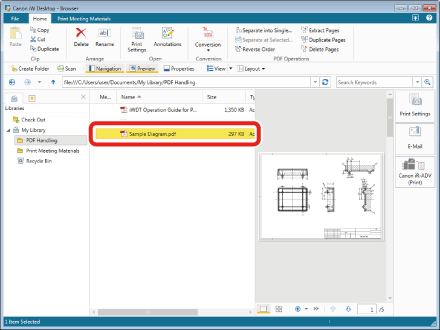
Step 2: Modify a PDF Document
When performing office work, you may be required to extract specific pages from a PDF document, rearrange pages, or organize multiple PDF documents into a single document. With Desktop, you can easily perform these operations.
Divide a PDF Document
You can divide a PDF document into individual pages without opening it. By changing the display order of the divided PDF document, you can rearrange the pages.
1.
Select "Sample Diagram.pdf" that you created in "Convert to a PDF Document."
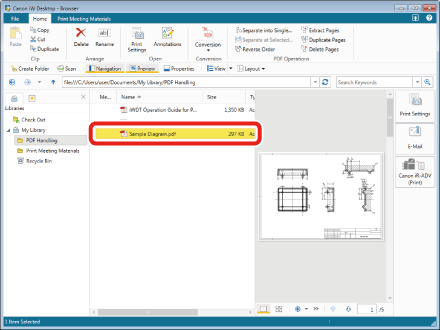
2.
Click [Separate into Single Pages] on the [Home] tab.
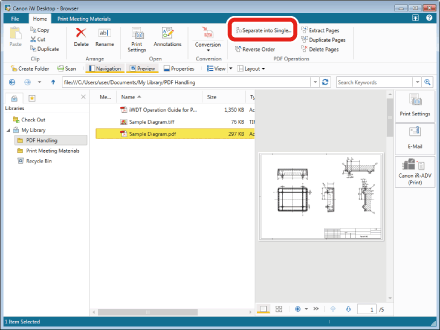
3.
Confirm that [Keep original document] is selected and click [OK]. The PDF document is divided into individual pages, and stored in the same location.
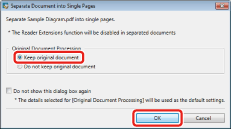
Extract a Single Page from a PDF Document
You can extract a specific page from a PDF document without opening it.
1.
Select "Sample Diagram.pdf" that you created in "Convert to a PDF Document."
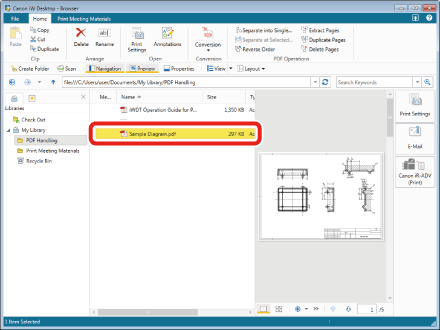
2.
Click  to display the page to extract in the red frame area on the screen.
to display the page to extract in the red frame area on the screen.
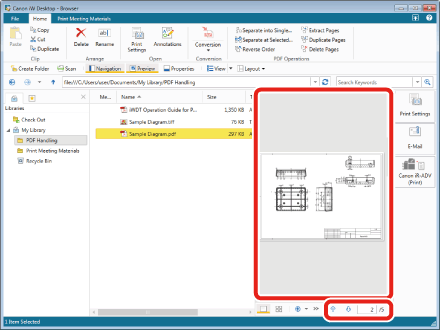
3.
Click [Extract Pages] on the [Home] tab, and click [Yes] in the dialog box that is displayed. The extracted page is stored in the same location.
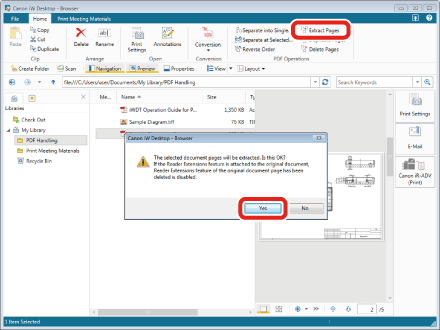
Organize PDF Documents
By simply dragging and dropping documents to merge, you can merge multiple documents and organize them into one PDF document.
1.
Select "Sample Diagram_2.pdf" through "Sample Diagram_5.pdf," which you divided in " Divide a PDF Document."
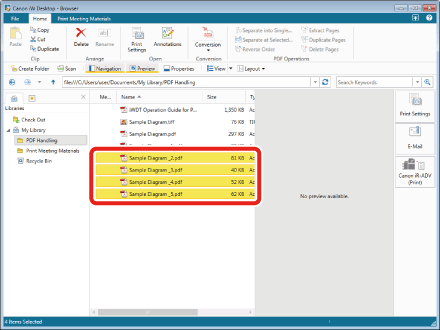
2.
Drag the selected documents and drop them onto "Sample Diagram _1.pdf."
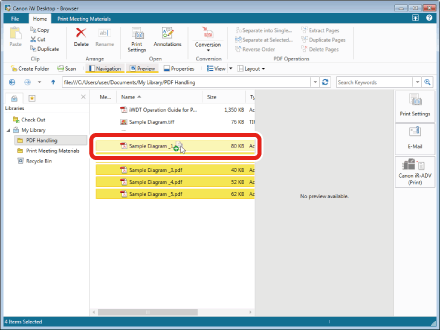
3.
By setting the order of the documents to merge and clicking [OK], the documents are merged.
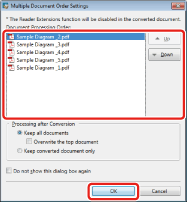
Step 3: Write in a PDF Document
You can use Desktop Editor to easily add annotations to PDF documents.
Add Text to a Document
1.
Select "Sample Diagram.pdf" that you created in "Convert to a PDF Document," then click [Annotations] on the [Home] tab.
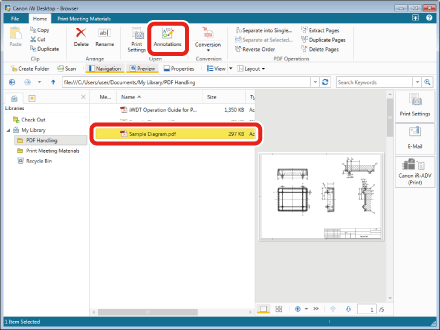
2.
Click  (Text Box) on the [Annotations] tab, then click a position to insert text and enter text.
(Text Box) on the [Annotations] tab, then click a position to insert text and enter text.
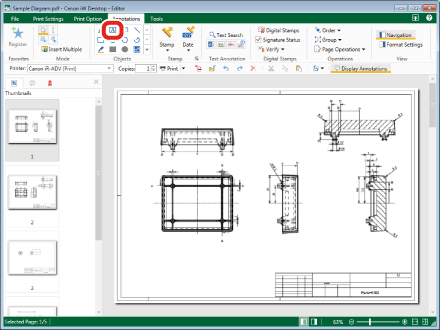
3.
Click [Format Settings] on the [Annotations] tab, and configure the properties of the annotation.
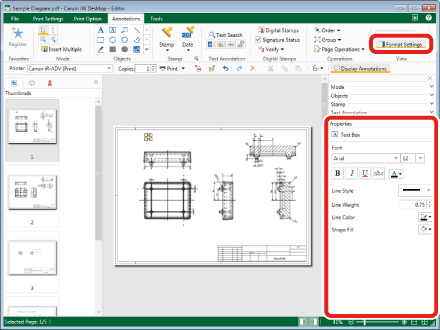
For details on inserting text boxes, see the following.
Add Comments to a Document
1.
Select "Sample Diagram.pdf" that you created in "Convert to a PDF Document," then click [Annotations] on the [Home] tab.
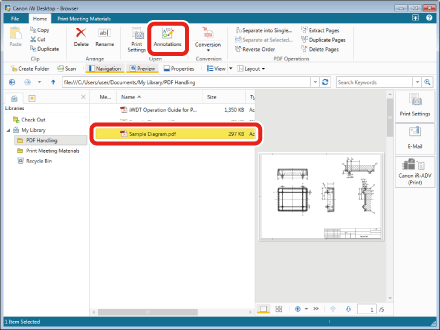
2.
Click  (Comment) on the [Annotations] tab, then click a position to insert a comment. After inserting, enter text in the text box.
(Comment) on the [Annotations] tab, then click a position to insert a comment. After inserting, enter text in the text box.
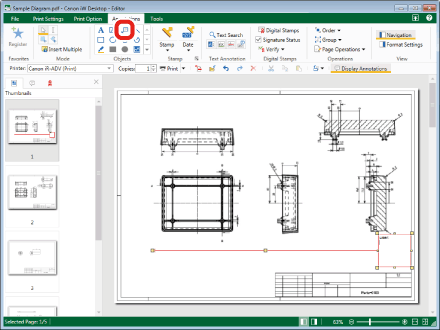
3.
Click [Format Settings] on the [Annotations] tab, and configure the properties of the annotation.
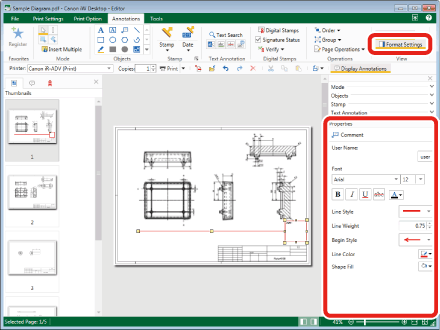
For details on inserting comments, see the following.
Mask Unnecessary Text
1.
Select "Sample Diagram.pdf" that you created in "Convert to a PDF Document," then click [Annotations] on the [Home] tab.
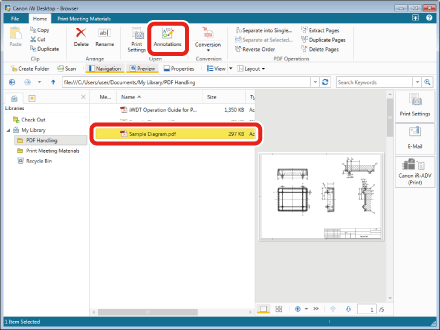
2.
Click  (Mask (Rectangle)) or
(Mask (Rectangle)) or  (Mask (Oval)) on the [Annotations] tab, then drag the mouse over the text to hide.
(Mask (Oval)) on the [Annotations] tab, then drag the mouse over the text to hide.
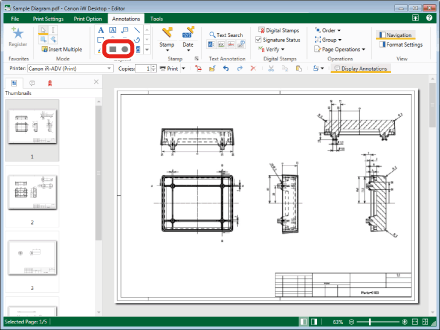
3.
Click [Format Settings] on the [Annotations] tab, and configure the properties of the annotation.
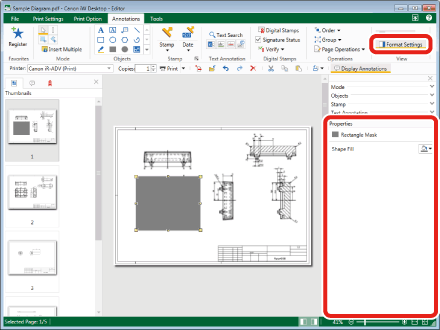
For details on inserting masks, see the following.