Desktop Browser
The ribbon commands and tool buttons available in Desktop Browser are as follows.
|
NOTE
|
|
For information on how to add commands to the ribbon, see the following.
For details on how to set buttons on a toolbar, see the following.
The way commands are displayed differs according to the window size.
The display of some commands may differ from others according to the item selected in the pull-down list.
The display may differ according to the associated application, depending on the command.
Buttons registered in the output bar can be placed on the ribbon/a toolbar as ribbon commands/tool buttons.
|
Paste
|
Ribbon Command
|
 (Paste) (Paste) |
|
Tool Button
|
 (Paste) (Paste) |
Pastes cut or copied folders and documents.
Copy
|
Ribbon Command
|
 (Copy) (Copy) |
|
Tool Button
|
 (Copy) (Copy) |
Copies the selected folder or document.
Cut
|
Ribbon Command
|
 (Cut) (Cut) |
|
Tool Button
|
 (Cut) (Cut) |
Cuts the selected folder or document.
Duplicate
|
Ribbon Command
|
 (Duplicate) (Duplicate) |
|
Tool Button
|
 (Duplicate) (Duplicate) |
Copies the selected folder or document to the same location.
Delete
|
Ribbon Command
|
 (Delete) (Delete) |
|
Tool Button
|
 (Delete) (Delete) |
Deletes the selected folder or document.
Rename
|
Ribbon Command
|
 (Rename) (Rename) |
|
Tool Button
|
 (Rename) (Rename) |
Changes the name of a selected library, folder, or document.
Print Settings
|
Ribbon Command
|
 (Print Settings) (Print Settings) |
|
Tool Button
|
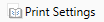 (Print Settings) (Print Settings) |
Starts Desktop Editor and displays a print preview.
Insert Annotations
|
Ribbon Command
|
 (Annotations) (Annotations) |
|
Tool Button
|
 (Annotations) (Annotations) |
Starts Desktop Editor and enables you to add/edit document annotations.
Convert to PDF
|
Ribbon Command
|
 (Conversion) (Conversion) |
|
Tool Button
|
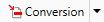 (Conversion) (Conversion) |
Converts a selected file(s) into a PDF file(s).
Enables you to select one of the following from the pull-down list displayed when you click  /
/  .
.
 /
/  .
.[Convert to PDF Document]
[Convert Selected Documents to Single PDF Document]
[Set Details and Convert to PDF Document]
[Convert to TIFF Document]
Convert to PDF Document
|
Ribbon Command
|
 (Convert to PDF) (Convert to PDF) |
|
Tool Button
|
 (Convert to PDF) (Convert to PDF) |
Converts a selected file(s) into a PDF file(s).
Convert Selected Documents to Single PDF Document
|
Ribbon Command
|
 (Convert to Single PDF) (Convert to Single PDF) |
|
Tool Button
|
 (Convert to Single PDF) (Convert to Single PDF) |
Converts selected multiple documents into a PDF file.
Set Details and Convert to PDF Document
|
Ribbon Command
|
 (Convert to PDF (Detailed Settings)) (Convert to PDF (Detailed Settings)) |
|
Tool Button
|
 (Convert to PDF (Detailed Settings)) (Convert to PDF (Detailed Settings)) |
Converts a selected file(s) into a PDF file(s). You can specify the compression size and password.
Convert to TIFF Document
|
Ribbon Command
|
 (Convert to TIFF) (Convert to TIFF) |
|
Tool Button
|
 (Convert to TIFF) (Convert to TIFF) |
Converts the selected PDF document or IWB document to a TIFF document.
Separate Document into Single Pages
|
Ribbon Command
|
 (Separate into Single Pages) (Separate into Single Pages) |
|
Tool Button
|
 (Separate into Single Pages) (Separate into Single Pages) |
Divides the selected PDF into multiple single page PDFs.
Separate Document at Selected Page
|
Ribbon Command
|
 (Separate at Selected Page) (Separate at Selected Page) |
|
Tool Button
|
 (Separate at Selected Page) (Separate at Selected Page) |
Divides the PDF document at the page selected on the Preview Window.
Reverse Page Order
|
Ribbon Command
|
 (Reverse Order) (Reverse Order) |
|
Tool Button
|
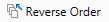 (Reverse Order) (Reverse Order) |
Reverses the order of the pages in the selected PDF document.
Extract Selected Pages
|
Ribbon Command
|
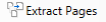 (Extract Pages) (Extract Pages) |
|
Tool Button
|
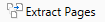 (Extract Pages) (Extract Pages) |
Extracts the page selected on the Preview Window to create a new PDF document.
Duplicate Selected Pages
|
Ribbon Command
|
 (Duplicate Pages) (Duplicate Pages) |
|
Tool Button
|
 (Duplicate Pages) (Duplicate Pages) |
Duplicates the page selected on the Preview Window to create a new PDF document.
Delete Selected Pages
|
Ribbon Command
|
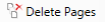 (Delete Pages) (Delete Pages) |
|
Tool Button
|
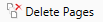 (Delete Pages) (Delete Pages) |
Deletes the page selected on the Preview Window.
Monitor Selected Folder
|
Ribbon Command
|
 (Monitor Folder) (Monitor Folder) |
|
Tool Button
|
 (Monitor Folder) (Monitor Folder) |
Sets the selected folder as a monitoring target.
Create Folder
|
Ribbon Command
|
 (Create Folder) (Create Folder) |
|
Tool Button
|
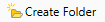 (Create Folder) (Create Folder) |
Creates a new folder in the selected library or folder. You cannot create folders in My Tray/the checkout folder.
Connect to Library
|
Ribbon Command
|
 (Connect) (Connect) |
|
Tool Button
|
 (Connect) (Connect) |
Connects to the selected library.
Disconnect Library
|
Ribbon Command
|
 (Disconnect) (Disconnect) |
|
Tool Button
|
 (Disconnect) (Disconnect) |
Disconnects a connection to the selected library.
Check Out
|
Ribbon Command
|
 (Check Out) (Check Out) |
|
Tool Button
|
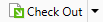 (Check Out) (Check Out) |
Checks out the selected document.
Enables you to select one of the following from the pull-down list displayed when you click  /
/  .
.
 /
/  .
.[Check Out Document]
[Cancel Document Check Out]
Check Out Document
|
Ribbon Command
|
 (Check Out) (Check Out) |
|
Tool Button
|
 (Check Out) (Check Out) |
Checks out the selected document.
Cancel Check Out
|
Ribbon Command
|
 (Cancel Check Out) (Cancel Check Out) |
|
Tool Button
|
 (Cancel Check Out) (Cancel Check Out) |
Cancels the checked out status of the document, and restores the status of the document before the check out.
Check In
|
Ribbon Command
|
 (Check In) (Check In) |
|
Tool Button
|
 (Check In) (Check In) |
Checks in the selected document.
Upload
|
Ribbon Command
|
 (Upload) (Upload) |
|
Tool Button
|
 (Upload) (Upload) |
Uploads the selected document.
Document Version List
|
Ribbon Command
|
 (Document Version List) (Document Version List) |
|
Tool Button
|
 (Document Version List) (Document Version List) |
Displays the [Document Version List] dialog box.
Empty Checkout Folder
|
Ribbon Command
|
 (Empty) (Empty) |
|
Tool Button
|
 (Empty) (Empty) |
Deletes all the documents in the check out folder.
Empty Recycle Bin
|
Ribbon Command
|
 (Empty) (Empty) |
|
Tool Button
|
 (Empty) (Empty) |
Deletes all the documents and folders in the selected Recycle Bin.
Restore from Recycle Bin
|
Ribbon Command
|
 (Restore from Bin) (Restore from Bin) |
|
Tool Button
|
 (Restore from Bin) (Restore from Bin) |
Restores the selected document/folder in the Recycle Bin to its original location.
Enter Comments
|
Ribbon Command
|
 (Comments) (Comments) |
|
Tool Button
|
 (Comments) (Comments) |
Displays the [Enter Version Comments] dialog box.
Select Folder Color
|
Ribbon Command
|
 (Folder Color) (Folder Color) |
|
Tool Button
|
 (Folder Color) (Folder Color) |
Specifies the display color of the selected folder.
Create Shortcut
|
Ribbon Command
|
 (Create Shortcut) (Create Shortcut) |
|
Tool Button
|
 (Create Shortcut) (Create Shortcut) |
Creates a shortcut for a selected folder or document.
Edit Properties
|
Ribbon Command
|
 (Edit Properties) (Edit Properties) |
|
Tool Button
|
 (Edit Properties) (Edit Properties) |
Makes the document properties editable. Click this again to finalize the edited properties.
Undo Changes to Properties
|
Ribbon Command
|
 (Undo Changes) (Undo Changes) |
|
Tool Button
|
 (Undo Changes) (Undo Changes) |
Restores the document properties being edited to their original settings.
Memo
|
Ribbon Command
|
 (Memo) (Memo) |
|
Tool Button
|
 (Memo) (Memo) |
Adds a memo to the selected document. Also edits the content of an existing memo.
Enables you to select one of the following from the pull-down list displayed when you click  /
/  .
.
 /
/  .
.[Add/Display Memo]
[Delete Memo]
Add/Display Memo
|
Ribbon Command
|
 (Add/Display Memo) (Add/Display Memo) |
|
Tool Button
|
 (Add/Display Memo) (Add/Display Memo) |
Adds a memo to the selected document. Also edits the content of an existing memo.
Delete Memo
|
Ribbon Command
|
 (Delete Memo) (Delete Memo) |
|
Tool Button
|
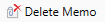 (Delete Memo) (Delete Memo) |
Deletes the memo from the selected document.
Open
|
Ribbon Command
|
 (Open) (Open) |
|
Tool Button
|
 (Open) (Open) |
Opens the selected document with the application associated with the document.
Enables you to select one of the following from the pull-down list displayed when you click  /
/  .
.
 /
/  .
.[Open]
[Open Read-Only]
[Open PDF Document with <name of application associated with PDF files>]
Open Document
|
Ribbon Command
|
 (Open) (Open) |
|
Tool Button
|
 (Open) (Open) |
Opens the selected document with the application associated with the document.
Open Read-Only
|
Ribbon Command
|
 (Open Read-Only) (Open Read-Only) |
|
Tool Button
|
 (Open Read-Only) (Open Read-Only) |
Opens the selected document with the read-only mode.
Open PDF Document with <name of application associated with PDF files>
|
Ribbon Command
|
 (Open with <name of application associated with PDF files>) (Open with <name of application associated with PDF files>) |
|
Tool Button
|
 (Open with <name of application associated with PDF files>) (Open with <name of application associated with PDF files>) |
Opens the selected PDF document with the associated application.
If an application for opening PDF documents is not installed in the computer or no application is associated with PDF documents, [Open PDF Document] is displayed.
Search
|
Ribbon Command
|
 (Search) (Search) |
|
Tool Button
|
 (Search) (Search) |
Shows the Search Screen.
Select All
|
Ribbon Command
|
 (Select All) (Select All) |
|
Tool Button
|
 (Select All) (Select All) |
Selects all the folders and documents displayed on the File List View Window.
Create Shortcut to Attach
|
Ribbon Command
|
 (Create Shortcut Attach) (Create Shortcut Attach) |
|
Tool Button
|
 (Create Shortcut Attach) (Create Shortcut Attach) |
Creates a shortcut to the selected document and attaches it to an e-mail.
Previous Document
|
Ribbon Command
|
 (Previous Document) (Previous Document) |
|
Tool Button
|
 (Previous Document) (Previous Document) |
Selects the previous document displayed on the File List View Window.
Next Document
|
Ribbon Command
|
 (Next Document) (Next Document) |
|
Tool Button
|
 (Next Document) (Next Document) |
Selects the next document displayed on the File List View Window.
Navigation
|
Ribbon Command
|
 (Navigation) (Navigation) |
|
Tool Button
|
 (Navigation) (Navigation) |
Displays/hides the Navigation Window.
Preview
|
Ribbon Command
|
 (Preview) (Preview) |
|
Tool Button
|
 (Preview) (Preview) |
Displays/hides the Preview Window.
Properties
|
Ribbon Command
|
 (Properties) (Properties) |
|
Tool Button
|
 (Properties) (Properties) |
Displays/hides the Properties Window.
Output Bar
|
Ribbon Command
|
 (Output Bar) (Output Bar) |
|
Tool Button
|
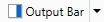 (Output Bar) (Output Bar) |
Displays/hides the output bar.
Enables you to select one of the following from the pull-down list displayed when you click  /
/  .
.
 /
/  .
.[Large Button]
[Small Button]
Large Button
|
Ribbon Command
|
 (Large Button) (Large Button) |
|
Tool Button
|
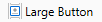 (Large Button) (Large Button) |
Changes the output bar buttons to large size buttons.
Small Button
|
Ribbon Command
|
 (Small Button) (Small Button) |
|
Tool Button
|
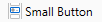 (Small Button) (Small Button) |
Changes the output bar buttons to small size buttons.
View
|
Ribbon Command
|
 (View) (View) |
|
Tool Button
|
 (View) (View) |
Changes the display method of the File List View Window.
Enables you to select one of the following from the pull-down list displayed when you click  /
/  .
.
 /
/  .
.[Large Thumbnail]
[Medium Thumbnail]
[Small Thumbnail]
[List]
Large Thumbnail
|
Ribbon Command
|
 (Large Thumbnail) (Large Thumbnail) |
|
Tool Button
|
 (Large Thumbnail) (Large Thumbnail) |
Changes the File List View Window display to show large thumbnails.
Medium Thumbnail
|
Ribbon Command
|
 (Medium Thumbnail) (Medium Thumbnail) |
|
Tool Button
|
 (Medium Thumbnail) (Medium Thumbnail) |
Changes the File List View Window display to show medium thumbnails.
Small Thumbnail
|
Ribbon Command
|
 (Small Thumbnail) (Small Thumbnail) |
|
Tool Button
|
 (Small Thumbnail) (Small Thumbnail) |
Changes the File List View Window display to show small thumbnails.
List
|
Ribbon Command
|
 (List) (List) |
|
Tool Button
|
 (List) (List) |
Changes the File List View Window to the list display.
Sort By
|
Ribbon Command
|
 (Sort By) (Sort By) |
|
Tool Button
|
 (Sort By) (Sort By) |
Enables the display order of the following items displayed on the File List View Window to be switched using [Ascending]/[Descending].
[Name]
[Date Modified]
[Type]
[Size]
If [Choose Details] is selected, the [Choose Details] dialog box is displayed, enabling you to change the items displayed on the File List View Window and their positions.
Choose Details
|
Ribbon Command
|
 (Choose Details) (Choose Details) |
|
Tool Button
|
 (Choose Details) (Choose Details) |
The [Choose Details] dialog box is displayed, enabling you to change the items displayed on the File List View Window and their positions.
Unread
|
Ribbon Command
|
 (Unread) (Unread) |
|
Tool Button
|
 (Unread) (Unread) |
Marks a read document in a monitoring target folder as unread.
Read
|
Ribbon Command
|
 (Read) (Read) |
|
Tool Button
|
 (Read) (Read) |
Marks an unread document in a monitoring target folder as read.
Convert to PDF Format Annotations
|
Ribbon Command
|
 (Convert to PDF Format Annotations) (Convert to PDF Format Annotations) |
|
Tool Button
|
 (Convert to PDF Format Annotations) (Convert to PDF Format Annotations) |
Converts annotations created with Desktop V2.0.1 or earlier to annotations in a format compatible with Adobe Acrobat.
Import
|
Ribbon Command
|
 (Import) (Import) |
|
Tool Button
|
 (Import) (Import) |
Imports documents to the selected library or folder.
Export
|
Ribbon Command
|
 (Export) (Export) |
|
Tool Button
|
 (Export) (Export) |
Exports the selected library, folder, or document.
Scan
|
Ribbon Command
|
 (Scan) (Scan) |
|
Tool Button
|
 (Scan) (Scan) |
Performs scanning using a scanner and saves the scan data into the folder opened in Desktop Browser.
Enables you to select one of the following from the pull-down list displayed when you click  /
/  .
.
 /
/  .
.[Scan]
[Scan Settings]
Scan Original
|
Ribbon Command
|
 (Scan) (Scan) |
|
Tool Button
|
 (Scan) (Scan) |
Performs scanning using a scanner and saves the scan data into the folder opened in Desktop Browser.
Scan Settings
|
Ribbon Command
|
 (Scan Settings) (Scan Settings) |
|
Tool Button
|
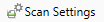 (Scan Settings) (Scan Settings) |
Displays the [Scan Settings] dialog box to configure scan settings.
|
Ribbon Command
|
 (Print) (Print) |
|
Tool Button
|
 (Print) (Print) |
Prints the selected document with the application associated with the document.
Library Management
|
Ribbon Command
|
 (Library Management) (Library Management) |
|
Tool Button
|
 (Library Management) (Library Management) |
Displays the [Library Management] dialog box to register, edit, and delete libraries.
Hot Folder List
|
Ribbon Command
|
 (Hot Folder List) (Hot Folder List) |
|
Tool Button
|
 (Hot Folder List) (Hot Folder List) |
Displays the [Hot Folder List] dialog box to add, edit, and delete Hot Folders.
Manual
|
Ribbon Command
|
 (Manual) (Manual) |
|
Tool Button
|
 (Manual) (Manual) |
Displays this manual.
Mail Output Button
|
Ribbon Command
|
 (mail output button)*1 (mail output button)*1 |
|
Tool Button
|
 (mail output button)*1 (mail output button)*1 |
Attaches the selected document to an e-mail and sends it.
Enables you to select one of the following from the pull-down list displayed when you click  /
/  .
.
 /
/  .
.[Execution]: Attaches the selected document to an e-mail and sends it.
[Change]: Displays the [Settings for E-Mail Attachment Files] dialog box and enables you to change the file format to attach to the e-mail.
Printer Output Button
|
Ribbon Command
|
 (printer output button)*1 (printer output button)*1 |
|
Tool Button
|
 (printer output button)*1 (printer output button)*1 |
Prints the selected document.
Enables you to select one of the following from the pull-down list displayed when you click  /
/  .
.
 /
/  .
.[Execution]: Prints the selected document.
[Change]: Displays the [Printer Settings] dialog box and enables you to change the settings of the printer output button.
[Select Button Color]: Displays the [Button Color Settings] dialog box and enables you to change the color of the printer output button. The color you select is also reflected in the ribbon command/tool button.
[Display Remote UI]: Starts the Web browser and displays the Remote UI of the printer.
Fax Output Button
|
Ribbon Command
|
 (fax output button)*1 (fax output button)*1 |
|
Tool Button
|
 (fax output button)*1 (fax output button)*1 |
Faxes the selected document.
Enables you to select one of the following from the pull-down list displayed when you click  /
/  .
.
 /
/  .
.[Execution]: Faxes the selected document.
[Change]: Displays the [Fax Settings] dialog box and enables you to change the settings of the fax output button.
[Select Button Color]: Displays the [Button Color Settings] dialog box and enables you to change the color of the fax output button. The color you select is also reflected in the ribbon command/tool button.
[Display Remote UI]: Starts the Web browser and displays the Remote UI of the fax.
Application Output Button
|
Ribbon Command
|
 (application output button)*1 (application output button)*1 |
|
Tool Button
|
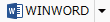 (application output button)*1 (application output button)*1 |
Opens the selected document by starting the external application associated with the document.
Enables you to select one of the following from the pull-down list displayed when you click  /
/  .
.
 /
/  .
.[Execution]: Opens the selected document by starting the external application associated with the document.
[Change]: Displays the [Application Settings] dialog box and enables you to change the settings of the application output button.
[Select Button Color]: Displays the [Button Color Settings] dialog box and enables you to change the color of the application output button. The color you select is also reflected in the ribbon command/tool button.
Document Destination Folder
|
Ribbon Command
|
 (Document Destination Folder)*1 (Document Destination Folder)*1 |
|
Tool Button
|
 (Document Destination Folder)*1 (Document Destination Folder)*1 |
Copies or moves the selected document to the specified destination folder.
Enables you to select one of the following from the pull-down list displayed when you click  /
/  .
.
 /
/  .
.[Execution]: Copies or moves the selected document to the specified destination folder.
[Change]: Displays the [Document Destination Folder Settings] dialog box and enables you to change the settings of the Document Destination Folder.
[Select Button Color]: Displays the [Button Color Settings] dialog box and enables you to change the color of Document Destination Folder output button. The color you select is also reflected in the ribbon command/tool button.
[Open Folder]: Displays the documents in the folder set as the Document Destination Folder on the File List View Window.
Destination Tray
|
Ribbon Command
|
 (destination tray)*1 (destination tray)*1 |
|
Tool Button
|
 (destination tray)*1 (destination tray)*1 |
Copies or moves the selected document to the registered destination tray.
Enables you to select one of the following from the pull-down list displayed when you click  /
/  .
.
 /
/  .
.[Execution]: Copies or moves the selected document to the registered destination tray.
[Change]: Displays the [Folder Settings] dialog box and enables you to change the settings of the destination tray.
[Select Button Color]: Displays the [Button Color Settings] dialog box and enables you to change the color of the destination tray output button. The color you select is also reflected in the ribbon command/tool button.
uniFLOW Output Button
|
Ribbon Command
|
 (uniFLOW Output Button)*1 (uniFLOW Output Button)*1 |
|
Tool Button
|
 (uniFLOW Output Button)*1 (uniFLOW Output Button)*1 |
Move the selected documents to the folder associated with uniFLOW.
Enables you to select one of the following from the pull-down list displayed when you click  /
/  .
.
 /
/  .
.[Execution]: Move the selected documents to the folder associated with uniFLOW.
[Select Button Color]: Displays the [Button Color Settings] dialog box and enables you to change the color of the uniFLOW output button. The color you select is also reflected in the ribbon command/tool button.
Clipboard
|
Ribbon Command
|
 (Clip)*2 (Clip)*2 |
|
Tool Button
|
 (Clip)*3 (Clip)*3 |
The following commands/tool buttons are located in the [Clip] group.
[Paste]
[Copy]
[Cut]
[Duplicate]
Arrange
|
Ribbon Command
|
 (Arrange)*2 (Arrange)*2 |
|
Tool Button
|
 (Arrange)*3 (Arrange)*3 |
The following commands/tool buttons are located in the [Arrange] group.
[Delete]
[Rename]
Open
|
Ribbon Command
|
 (Open)*2 (Open)*2 |
|
Tool Button
|
 (Open)*3 (Open)*3 |
The following commands/tool buttons are located in the [Open] group.
[Print Settings]
[Annotations]
Conversion
|
Ribbon Command
|
 (Conversion)*2 (Conversion)*2 |
|
Tool Button
|
 (Conversion)*3 (Conversion)*3 |
The following command/tool button is located in the [Conversion] group.
[Conversion]
PDF Document Operations
|
Ribbon Command
|
 (PDF Operations)*2 (PDF Operations)*2 |
|
Tool Button
|
 (PDF Operations)*3 (PDF Operations)*3 |
The following commands/tool buttons are located in the [PDF Operations] group.
[Separate into Single Pages]
[Separate at Selected Page]
[Reverse Order]
[Extract Pages]
[Duplicate Pages]
[Delete Pages]
Connection/Disconnection
|
Ribbon Command
|
 (Connect/Disconnect)*4 (Connect/Disconnect)*4 |
|
Tool Button
|
 (Connect/Disconnect)*3 (Connect/Disconnect)*3 |
The following commands/tool buttons are located in the [Connect/Disconnect] group.
[Connect]
[Disconnect]
Ribbon commands are displayed on the [Operations] tab of the Document Management Tool, which is displayed when a checkout folder, Document Server Library, or SharePoint Server Library is selected on the Navigation Window.
Document Operations
|
Ribbon Command
|
 (Document Operations)*4 (Document Operations)*4 |
|
Tool Button
|
 (Document Operations)*3 (Document Operations)*3 |
The following commands/tool buttons are located in the [Document Operations] group.
[Check Out]
[Check In]
[Upload]
Ribbon commands are displayed on the [Operations] tab of the Document Management Tool, which is displayed when a checkout folder, Document Server Library, or SharePoint Server Library is selected on the Navigation Window.
Management
|
Ribbon Command
|
 (Manage)*4 (Manage)*4 |
|
Tool Button
|
 (Manage)*3 (Manage)*3 |
The following command/tool button is located in the [Manage] group.
[Document Version List]
Ribbon command is displayed on the [Operations] tab of the Document Management Tool, which is displayed when a checkout folder, Document Server Library, or SharePoint Server Library is selected on the Navigation Window.
Check Out Folder
|
Ribbon Command
|
 (Check Out Folder)*4 (Check Out Folder)*4 |
|
Tool Button
|
 (Check Out Folder)*3 (Check Out Folder)*3 |
The following command/tool button is located in the [Check Out Folder] group.
[Empty]
Ribbon command is displayed on the [Operations] tab of the Document Management Tool, which is displayed when a checkout folder, Document Server Library, or SharePoint Server Library is selected on the Navigation Window.
Manage Recycle Bin
|
Ribbon Command
|
 (Manage Bin)*4 (Manage Bin)*4 |
|
Tool Button
|
 (Manage Bin)*3 (Manage Bin)*3 |
The following commands/tool buttons are located in the [Manage Bin] group.
[Empty]
[Restore from Bin]
Ribbon commands are displayed on the [Manage] tab of the Recycle Bin Tool, which is displayed when the Recycle Bin is selected on the Navigation Window.
Resource Acquisition
|
Ribbon Command
|
 (Resource Acquisition)*2 (Resource Acquisition)*2 |
|
Tool Button
|
-
|
The following commands are located in the [Resource Acquisition] group.
[Create Folder]
[Monitor Folder]
|
Ribbon Command
|
 (Print)*2 (Print)*2 |
|
Tool Button
|
-
|
The following commands are located in the [Print] group.
[Print Settings]
printer output button
Edit
|
Ribbon Command
|
 (Edit)*4 (Edit)*4 |
|
Tool Button
|
-
|
The following command is located in the [Edit] group.
[Comments]
Ribbon command is displayed on the [Edit] tab of the My Tray Tool, which is displayed when My Tray is selected on the Navigation Window.
Layout
|
Ribbon Command
|
-
|
|
Tool Button
|
 (Layout)*3 (Layout)*3 |
The following tool buttons are located in the [Layout] group.
[Navigation]
[Preview]
[Properties]
[Output Bar]
*1: When buttons are displayed on the output bar, they are displayed in the list on the left side of the [Customize the Ribbon] dialog box or in [Available Toolbar Buttons] on the [Customize the Toolbar] dialog box.
*2: Not displayed in the list on the left of the [Customize the Ribbon] dialog box. Group names cannot be changed. Commands also cannot be added to a group.
*3: Click this to display the group.
*4: Not displayed in the [Customize the Ribbon] dialog box.