Adding New Tabs/Groups to the Ribbon
You can add new tabs and groups to the ribbon.
|
NOTE
|
|
You can rename tabs and groups added to the ribbon. For more information, see the following.
|
Adding New Tabs to the Ribbon
This section describes how to add new tabs to the ribbon.
1.
Right-click the ribbon or toolbar and select [Customize the Ribbon].
Or, select the [File] menu > [Option] > [Customize the Ribbon].
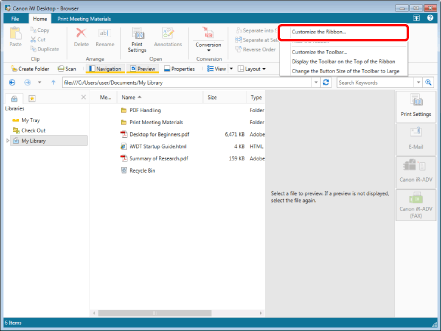
The [Customize the Ribbon] dialog box is displayed.
To add a new tab to the ribbon of Desktop Browser, proceed to step 3.
To add a new tab to the ribbon of Desktop Editor, proceed to step 2.
2.
Select the mode for the tab to add in the [Function Type] pull-down list.
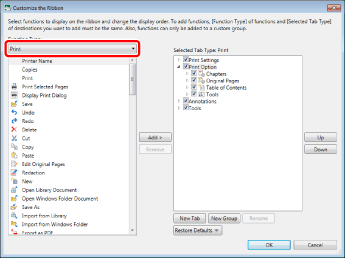
|
NOTE
|
|
The commands that can be added differ according to the selected mode.
For information on the commands for each mode, see the following.
|
3.
Click [New Tab].
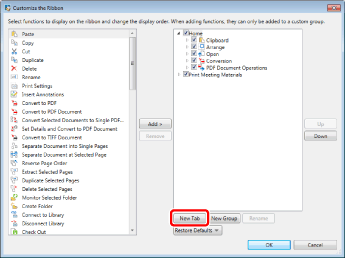
[New Tab(Custom)] is added to the list on the right.
[New Group(Custom)] is added below [New Tab(Custom)] you added.
|
NOTE
|
|
If [New Tab] is clicked after selecting a tab in the list on the right, [New Tab(Custom)] is added below the selected tab.
|
4.
To change the display order of the tabs, select the tab to change the display order of in the list on the right and click [Up]/[Down].
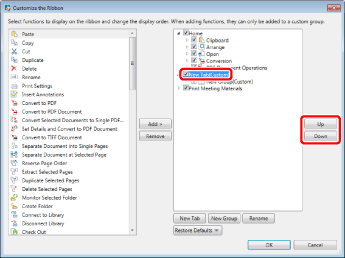
5.
Specify whether to display/hide the tab, as necessary.
To hide the tab, deselect the check box for the tab.
To display the tab, select the check box for the tab.
Adding New Groups to Ribbons
This section describes how to add new groups to the ribbon.
|
NOTE
|
|
For Desktop Editor, you cannot add new groups to the [Tools] tab.
|
1.
Right-click the ribbon or toolbar and select [Customize the Ribbon].
Or, select the [File] menu > [Option] > [Customize the Ribbon].
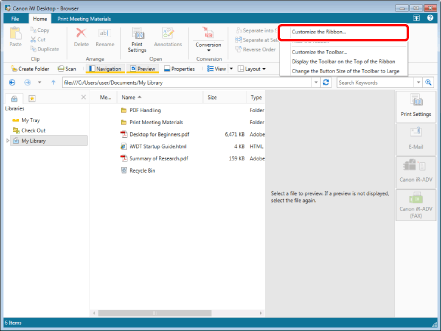
The [Customize the Ribbon] dialog box is displayed.
2.
Select the tab to add a new group to from the list on the right.
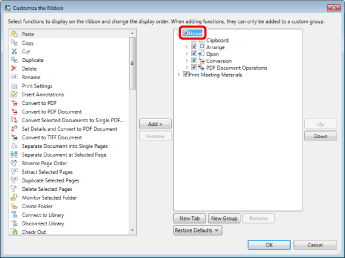
3.
Click [New Group].
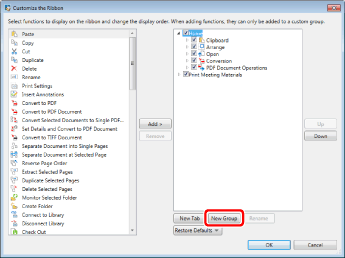
[New Group(Custom)] is added to the list on the right.
|
NOTE
|
|
If [New Group] is clicked after selecting a group in the list on the right, [New Group(Custom)] is added below the selected group.
|
4.
To change the display order of the groups, select the group to change the display order of in the list on the right and click [Up]/[Down].
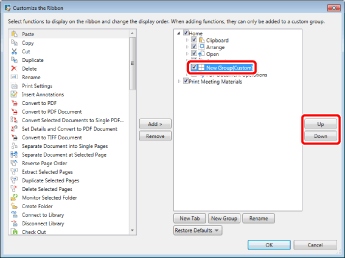
5.
Specify whether to display/hide the group displayed in the ribbon, as necessary.
To hide a group, deselect the check box for the group.
To display the group, select the check box for the group.