指定 inf 檔案進行安裝
本節說明使用 Windows 新增印表機功能指定 inf 檔案的驅動程式安裝程序。
在本程序中,您也可以選取暫時連接埠(例如 [LPT1])進行安裝作業。
必要條件
確認符合下列條件:完成準備操作。
啟動電腦時,以系統管理員成員身分登入。
確認裝置的 IP 位址(若有新增連接埠)。
準備 inf 檔案。
從 Canon 網站 (http://www.canon.com/) 或隨附 CD-ROM 取得驅動程式,並備妥儲存在以下位置的 inf 檔案。
從網站下載時
32 位元版本:Driver
64 位元版本:x64\Driver
以上路徑可能根據驅動程式而有不同。
使用隨附 CD-ROM 時:
適用於 UFR II
UFRII\traditional_chinese\32BIT\Driver
適用於 PCL6
PCL\traditional_chinese\32BIT\Driver\pcl6
適用於 PS
PS\traditional_chinese\32BIT\Driver
程序
1.
選取 [裝置和印表機]。
Windows 10:
選取 [設定] > [裝置] > [印表機與掃描器] > [相關設定] > [裝置和印表機]。
Windows 8/8.1/Server 2012/Server 2012 R2:
在 [桌面] 中顯示快速鍵列 → 按一下 [ 設定] > [控制台] > [硬體和音效] > [裝置和印表機]。
設定] > [控制台] > [硬體和音效] > [裝置和印表機]。
 設定] > [控制台] > [硬體和音效] > [裝置和印表機]。
設定] > [控制台] > [硬體和音效] > [裝置和印表機]。Windows Vista/Server 2008:
選取 [ ](開始)> [控制台] > [印表機]。
](開始)> [控制台] > [印表機]。
 ](開始)> [控制台] > [印表機]。
](開始)> [控制台] > [印表機]。2.
按一下 [新增印表機] 或 [安裝印表機] → 依照顯示的新增印表機精靈繼續操作。
3.
按一下 [新增本機印表機](或 [以手動設定新増本機印表機或網路印表機])。
4.
選取 [建立新的連接埠] → 從 [連接埠類型] 選取 [Standard TCP/IP Port] → 按一下 [下一步]。
選取暫時連接埠時,選取 [使用現有的連接埠] → 暫時連接埠([LPT1] 等) → 按一下 [下一步]
5.
在 [主機名稱或 IP 位址] 中輸入裝置的 IP 位址 → 依照畫面上的指示繼續操作。
如果找不到裝置,系統可能將其辨識為未知裝置。如果發生此情形,請按一下「開啟詳細資訊」。
在 Windows Vista/7/8/8.1/10/Server 2008/Server 2008 R2/Server 2012/Server 2012 R2 中,如果找不到裝置,請執行下列程序。
(1) 顯示裝置管理員。
Windows Vista/Server 2008:[控制台] > [系統及維護] > [裝置管理員]。
Windows 7/8/8.1/Server 2008 R2/Server 2012/Server 2012 R2:[控制台] > [硬體和音效] > [裝置管理員]。
Windows 10:畫面下方的 [設定] > [裝置] > [印表機與掃描器] > [裝置管理員]。
(2) 選取 [其他裝置] > [未知的裝置] → 按一下 [執行] 功能表 > [更新驅動程式] 或 [更新驅動程式軟體]。
驅動程式軟體更新精靈會隨即顯示。
(3) 按一下 [瀏覽電腦上的驅動程式軟體] > [讓我從電腦上的裝置驅動程式清單中挑選]。
(4) 在 [一般硬體類型] 中選取 [印表機] → 按一下 [下一步]。
6.
在 [新增印表機] 畫面中,按一下 [從磁片安裝]。
7.
按一下 [瀏覽] → 選取存放已備妥 inf 檔案的資料夾 → 按一下 [確定]。
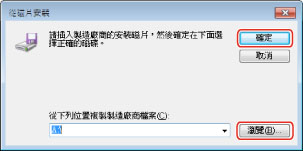
8.
從 [印表機] 選取裝置 → 按一下 [下一步]。
9.
依照畫面上的指示安裝驅動程式 → 按一下 [完成]。
已安裝裝置會顯示在 Windows 控制台中的 [裝置和印表機]、[印表機和傳真] 或 [印表機]。
在 Windows 10 中,已安裝裝置會顯示在 [設定] > [裝置] > [印表機與掃描器] > [印表機]。