无法安装 USB 类驱动程序
该主题说明了无法正确安装 USB 类驱动程序时应该采取的措施。
1.
请确认计算机及打印机是否通过 USB 电缆正确连接,以及打印机是否处于开启状态。
2.
在[ ](开始) 菜单中,单击[控制面板] - [硬件和声音] - [设备管理器]。
](开始) 菜单中,单击[控制面板] - [硬件和声音] - [设备管理器]。
 ](开始) 菜单中,单击[控制面板] - [硬件和声音] - [设备管理器]。
](开始) 菜单中,单击[控制面板] - [硬件和声音] - [设备管理器]。如果显示[用户帐户控制]对话框,请执行以下操作。
如果您使用管理员帐户登录,请单击[继续]。
如果您以用户身份登录,请输入管理员帐户密码并单击[确定]。
对于 Windows 10:
单击屏幕底部的[设置] - [设备] - [打印机和扫描仪] - [设备管理器]。
对于 Windows 8.1/Server 2012 R2:
在[桌面]屏幕显示标识条,然后单击[ 设置] - [控制面板] - [硬件和声音] (或[硬件]) - [设备管理器]。
设置] - [控制面板] - [硬件和声音] (或[硬件]) - [设备管理器]。
 设置] - [控制面板] - [硬件和声音] (或[硬件]) - [设备管理器]。
设置] - [控制面板] - [硬件和声音] (或[硬件]) - [设备管理器]。对于 Windows 8:
在[桌面]屏幕显示标识条,然后单击[ 设置] - [控制面板] - [系统和安全] - [设备管理器]。
设置] - [控制面板] - [系统和安全] - [设备管理器]。
 设置] - [控制面板] - [系统和安全] - [设备管理器]。
设置] - [控制面板] - [系统和安全] - [设备管理器]。对于 Windows Vista:
单击[ ](开始) - [控制面板] - [系统和维护] - [设备管理器]。
](开始) - [控制面板] - [系统和维护] - [设备管理器]。
 ](开始) - [控制面板] - [系统和维护] - [设备管理器]。
](开始) - [控制面板] - [系统和维护] - [设备管理器]。对于 Windows Server 2008/Server 2008 R2:
1. 在[开始]菜单中,选择[控制面板](-[性能和维护]),并双击[系统]图标。
2. 在[系统属性]对话框中,单击[硬件]选项卡 → 单击[设备管理器]。
删除[通用串行总线控制器]下显示的 USB 类驱动程序。
选择您正使用的打印机名称,并单击[卸载]。
确保您没有删除 USB 类驱动程序以外的项目。如果您错误地删除了其他项目,Windows 可能无法正常操作。
如果[其他设备]下显示了 USB 类驱动程序,则表示它们未正确安装。选择 USB 类驱动程序并根据您使用的操作系统删除它们。
4.
如果显示[确认设备卸载]对话框,请单击[确定]。
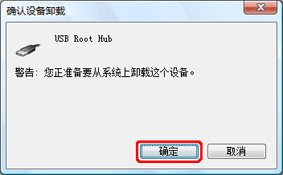
5.
关闭[设备管理器]。
6.
关闭[控制面板]。
7.
将 USB 电缆从计算机上移除,并重新启动 Windows。
8.
参考“卸载驱动程序”来卸载驱动程序,然后参考“选择[USB 连接]进行安装”来安装 USB 类驱动程序。
|
须知
|
|
如果无法正常完成驱动程序安装,请确保在尝试重新安装驱动程序之前已经将其卸载。
|